Relay (NetComApi)
The Relay (NetComApi) utility provides communication for our OpCon Relay cloud offering.
This is accomplished by relaying traffic from/to the Agents internal to a customer network with the customer's cloud instance(s).
Diagram
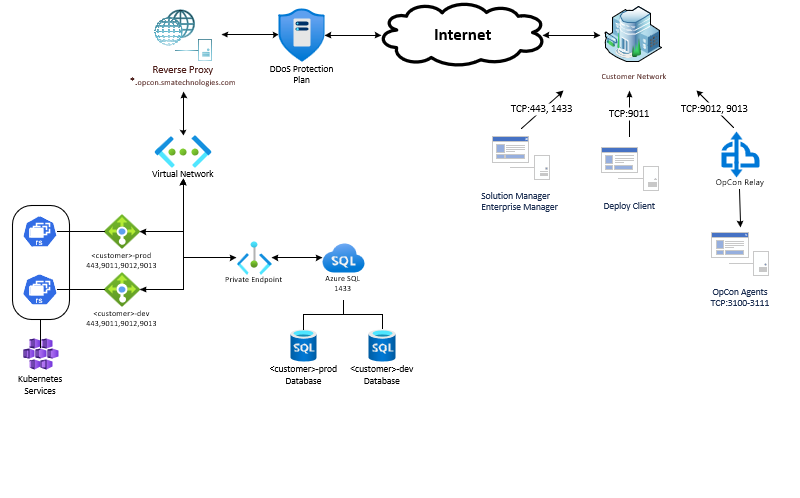
Download
You can download the latest version of the Relay install package using the OpCon Web Installer located at:
https://github.com/smatechnologies/opcon-web-installer/releases/latest
or directly from our SFTP server at:
https://files.smatechnologies.com/files/OpCon%20Releases/Relay.
FAQs
Q: What versions of Windows OS are supported?
A: All versions of Windows Server currently supported by Microsoft.
Q: What specifications should the machine have that is running Relay?
A: We suggest 2-4 vcpu, 8-16GB of RAM, and at least 64GB of storage (OS & Logs).
Q: What ports need to be open?
A: Typically, none, but if you are blocking outbound traffic to the Internet then TCP:9012 and TCP:9013. If you choose to install Relay within a DMZ, then you will also need to open inbound traffic for all ports used by Agents (default: 3100-3111).
Q: How do I update the Relay software?
A: Currently you must manually stop the service, overwrite the executable with the new version, and restart the service. In a future release, automatic updating will be implemented.
Known Issues
- Currently will only install and run on a Windows OS
- Requires a Relay per OpCon instance. For example, if you have a production and development instance of OpCon, then you would need to install two (2) relays. As of the Relay 24.3.2 release, multiple instances of Relay can be installed on the same Windows OS. Please see instructions below.
- When configuring the Agent in OpCon to use Relay (NetComName) and the Relay and Agent are on the same Windows Server machine, you SHOULD NOT use
127.0.0.1as the IP Address. Instead you should use the actual name of the server or the actual IP Address of the server.
Enabling TLS Communication For OpCon Agents Using Relay
To set up TLS communication for OpCon agents using Relay, follow the existing documentation for the agent (https://help.smatechnologies.com/integrations/) but import the certificates to the Relay server in place of the on-prem OpCon server.
Install
Download the install file SMANetComRelay.exe
Copy "SMANetComRelay.exe" from the download folder to
"C:\Program Files\OpConxps\Relay\SMANetComRelay.exe"Right-click the file SMANetComRelay.exe and choose to Run as administrator
You will be presented with a text menu, choose the first option labeled Register & Install Netcom Relay Service
Next, you will be prompted to Enter Client Name. The default is the fully qualified domain name of the machine, we recommend taking the default.
Next, you will be prompted to Enter Relay Name. The default is the name of the machine, we recommend the prefix of the URL to your OpCon instance. For example,
company-prod, where company would be your company identifier and prod would be the instance identifier. These are usually found in the provided URI beforeopcon.smatechnologies.com.Next, you will be prompted to Enter your OpCon URI. This will be the URI provided by Continuous that identifies your cloud instance. (E.g.- https://company-prod.opcon.smatechnologies.com)
Finally, you will be prompted to Enter External Token for a User with Super Admin privilege like ocadm.
You can generate this token by logging into Solution Manager as a user like ocadm and navigating to LIBRARY → ACCESS MANAGEMENT → USERS → “+” to add a new user
- First Name: Relay
- Last Name: Install
- Username: relayInstall
- Password: (Set to unique value and remember for later)
Click on the button labeled “Save”
Click on the ROLES tab and check the box for Role_ocadm and click on the button labeled “Save”
Click on the SETTINGS tab and check the box for Enable external tokens and click on the button labeled “Save”
Log out of Solution Manager and log back in as relayInstall and navigate to RELAYINSTALL → EXTERNAL TOKEN. Here you will select the radio button labeled API Token and then click the button labeled Generate. Make sure to copy and paste the generated token to the install dialog that is currently open.
You will see the install dialogue confirm authentication to the URI entered in step 7 with the token entered in step 8 and then register to relay with the names given in Steps 5 & 6.
You can now choose to Exit the install dialog or just close the window.
Log into Solution Manager as
ocadmor user with equivalent rights.Navigate to Library -> Agents
For each Agent that will use the installed Relay:
- Stop the agent
- Modify the agent and add the name of the Relay from Step 6 to the NetComName field under General Settings
- Save the changes
- Start the agent
If all Agents show Communicating, then you have successfully installed and configured Relay. If not, please open a case with support so our team can help you troubleshoot the issue.
If you are installing a second instance of Relay on the same Windows OS, you may skip this step until you are finished with that installation. Log back into Solution Manager as a user like ocadm and navigate to LIBRARY → ACCESS MANAGEMENT → USERS. Select the user relayInstall, created in Step #8, by clicking on it. Click on the vertical ellipsis to Delete the selected user.
Installing A Second Relay Instance
Create a new folder for the second Relay instance under `"C:\Program Files\OpConxps"' with a name that identifies it as the secondary Relay instance (Relay-2, Relay-Dev, etc.)
Copy "SMANetComRelay.exe" from
"C:\Program Files\OpConxps\Relay\SMANetComRelay.exe"to the new folderRight-click the file SMANetComRelay.exe and choose to Run as administrator
You will be presented with a text menu, choose the first option labeled Register & Install Netcom Relay Service
Next, you will be prompted to Enter Client Name. The default is the fully qualified domain name of the machine, we recommend taking the default.
Next, you will be prompted to Enter Relay Name. The default is the name of the machine, we recommend the prefix of the URL to your OpCon instance. For example,
company-prod, where company would be your company identifier and prod would be the instance identifier. These are usually found in the provided URI beforeopcon.smatechnologies.com. This name needs to be distinct from the Relay that is already installed.Next, you will be prompted to Enter your OpCon URI. This will be the URI provided by Continuous that identifies your cloud instance. (E.g.- https://company-prod.opcon.smatechnologies.com)
Finally, you will be prompted to Enter External Token for a User with Super Admin privilege like ocadm.
For this step, you may use the token for the relayInstall user that was created while installing the first Relay. If that user no longer exists, please follow the instructions under step 8 in the Install section above.
You will see the install dialogue confirm authentication to the URI entered in step 7 with the token entered in step 8 and then register to relay with the names given in Steps 5 & 6.
You can now choose to Exit the install dialog or just close the window.
Log into Solution Manager as
ocadmor user with equivalent rights.Navigate to Library -> Agents
For each Agent that will use the installed Relay:
- Stop the agent
- Modify the agent and add the name of the Relay from Step 6 to the NetComName field under General Settings
- Save the changes
- Start the agent
If all Agents show Communicating, then you have successfully installed and configured Relay. If not, please open a case with support so our team can help you troubleshoot the issue.
Log back into Solution Manager as a user like ocadm and navigate to LIBRARY → ACCESS MANAGEMENT → USERS. Select the user relayInstall, created in Step #8, by clicking on it. Click on the vertical ellipsis to Delete the selected user.
Uninstall
- Open File Explorer in Windows and navigate to
"C:\Program Files\OpConxps\Relay"or the path you installed to. - Right-click the file SMANetComRelay.exe and choose to Run as administrator
- You will be presented with a text menu, choose the second option labeled Uninstall Netcom Relay Service
- You will see the install dialogue confirm successful remove of the Relay services.
- You can now choose to Exit the install dialog or just close the window.
Upgrade
- Download the new release file SMANetComRelay.exe
- Click on Start and type "Services" to launch the service manager window
- Scroll down the list of services, right-click on "OpCon Relay" and "Stop" the service
- Copy SMANetComRelay.exe from the download folder and overwrite the file by the same name at "C:\Program Files\OpConxps\Relay" or wherever you chose to install the application
- Navigate back to the service manager window opened in Step #2 and right-click on "SMA OpCon Relay" and "Start" the service
- Confirm the service is "Running"
- Open a web browser and navigate to the Solution Manager UI for the instance using the Relay service that was just updated
- Confirm all machines are communicating