GuideWire Agent ask Definition
GuideWire Task Definitions can only be created or modified using Solution Manager.
To create a new task, using Solution Manager select Library and from the Administration Menu select Master Jobs. This will display the Master Jobs View.
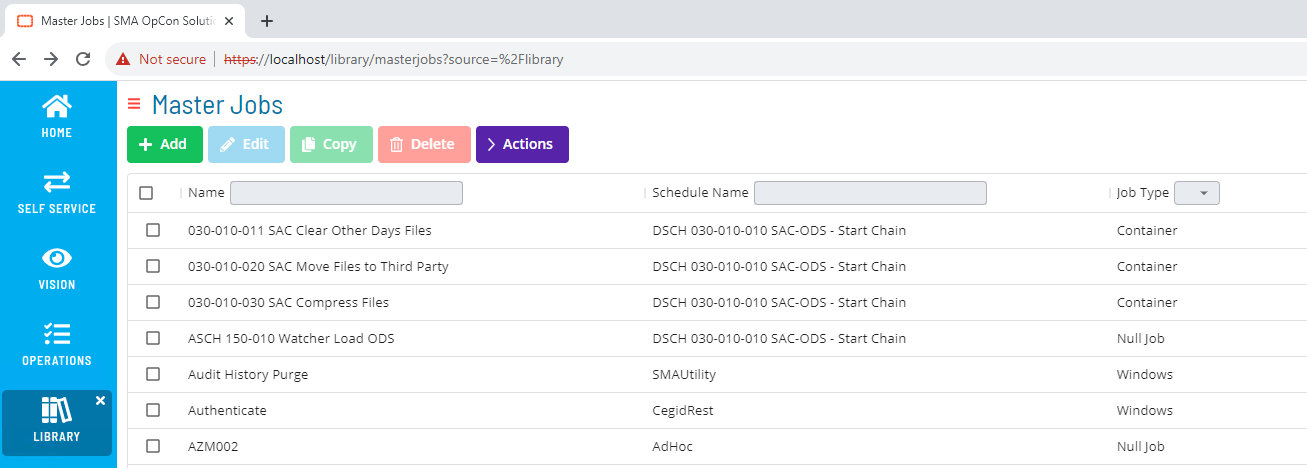
Select the + Add button to create a new task or use the Name, Schedule Name or Job Type filters to find an existing task definition. Once the task has been identified, select the task using the Check Box and then select Edit, Copy or Delete buttons perform an action on the task.
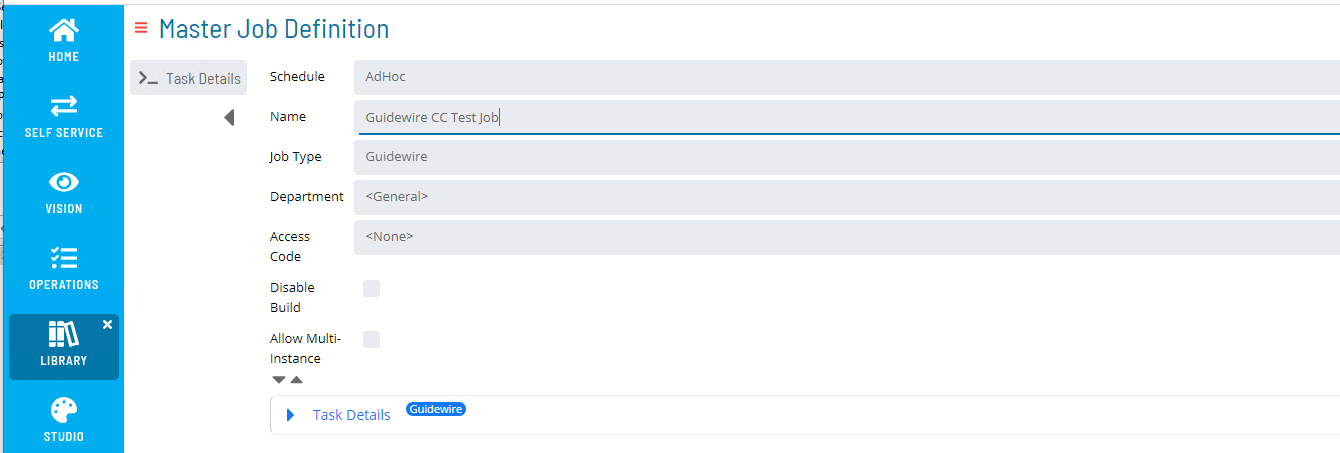
Select the associated Schedule from the Schedule drop-down list, enter a unique job name (within the associated schedule) in the Name field and select Guidewire from the Job Type drop-down list. The Task Details section will reflect the selected Job Type Guidewire.
Task Details
Open the Task Details field.
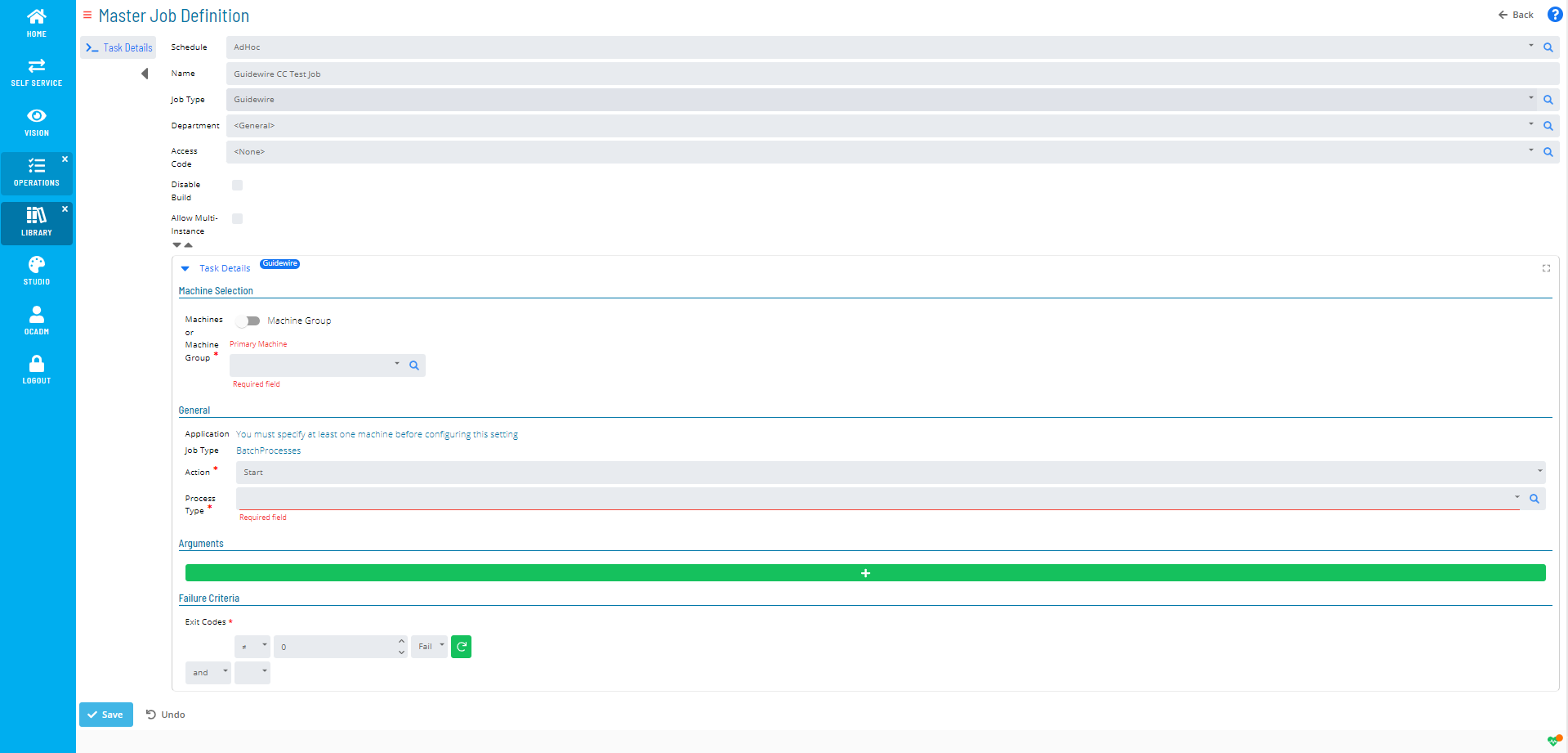
Complete the required definitions in the General section.
| Field | Value |
|---|---|
| Machines or Machine Group | Select the required GuideWire Machine from the drop-down list (Currently Machine Group configurations is not supported). |
| Action | Select the task action from the drop-down list (currently only Start and Stop actions supported). |
| Process Type | Select the required Batch Process from the drop-down list. The list of available Batch Processes is retrieved from the associated GuideWire environment. |
Arguments
Some Batch Processes support the capability to provide argument values override the default values Batch Process arguments at startup. To define override values for the selected Batch Process, use the Arguments section.
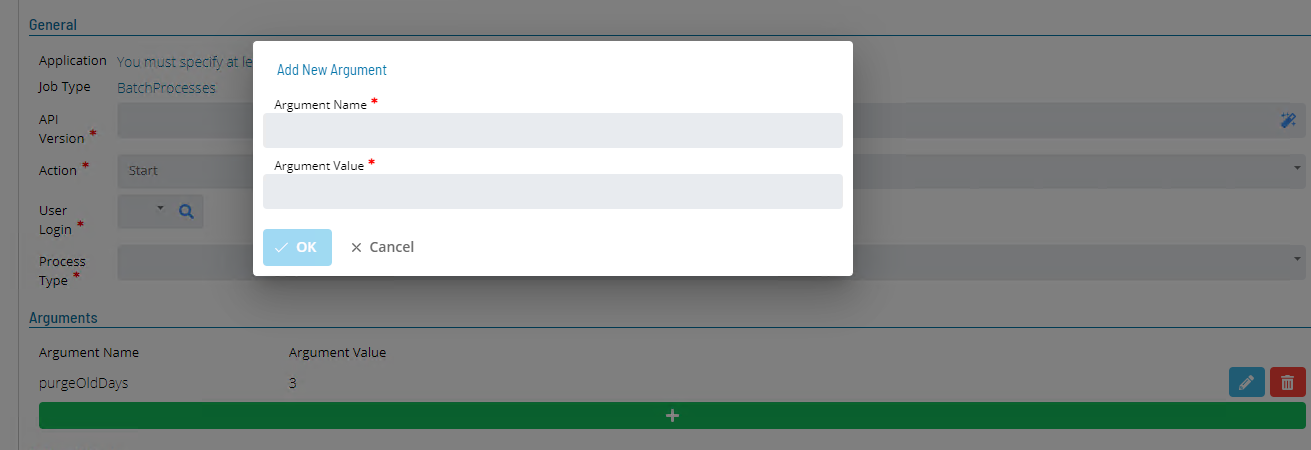
Examples : The PurgeAsyncApiRequest batch process supports an Argument Name purgeDaysOld which has an integer Argument Value.
The DBConsistencyCheck batch process supports an Argument Name of tableNames which has a string value containing the names of tables (cc_activity,cc_address) to check. For arguments such as this which accept a list of values, these values should be separated by commas in the 'Argument Value' field. For example, to check two tables titled 'Table 1' and 'Table 2', you should enter Table 1, Table 2.
To add a supported argument, select the green (+) bar in the Arguments section and enter the Argument name and Argument Values. Enter the name of the argument and the argument value and select OK. The argument information will then be displayed above the gree (+) bar. Existing arguments can be modified or deleted by selecting the icon to the right of the entry in the argument list.
Failure Criteria
Successful completion of the task results in a completion code of 0 being returned to OpCon. Any other value will result in the OpCon task being marked as failed.