Adding Vision Actions
To add a Vision Action:
Click the Actions button on the Vision Live page or the Vision Settings page.
The Vision Actions page will display.
Click the Add button.
The Vision Action window will display.
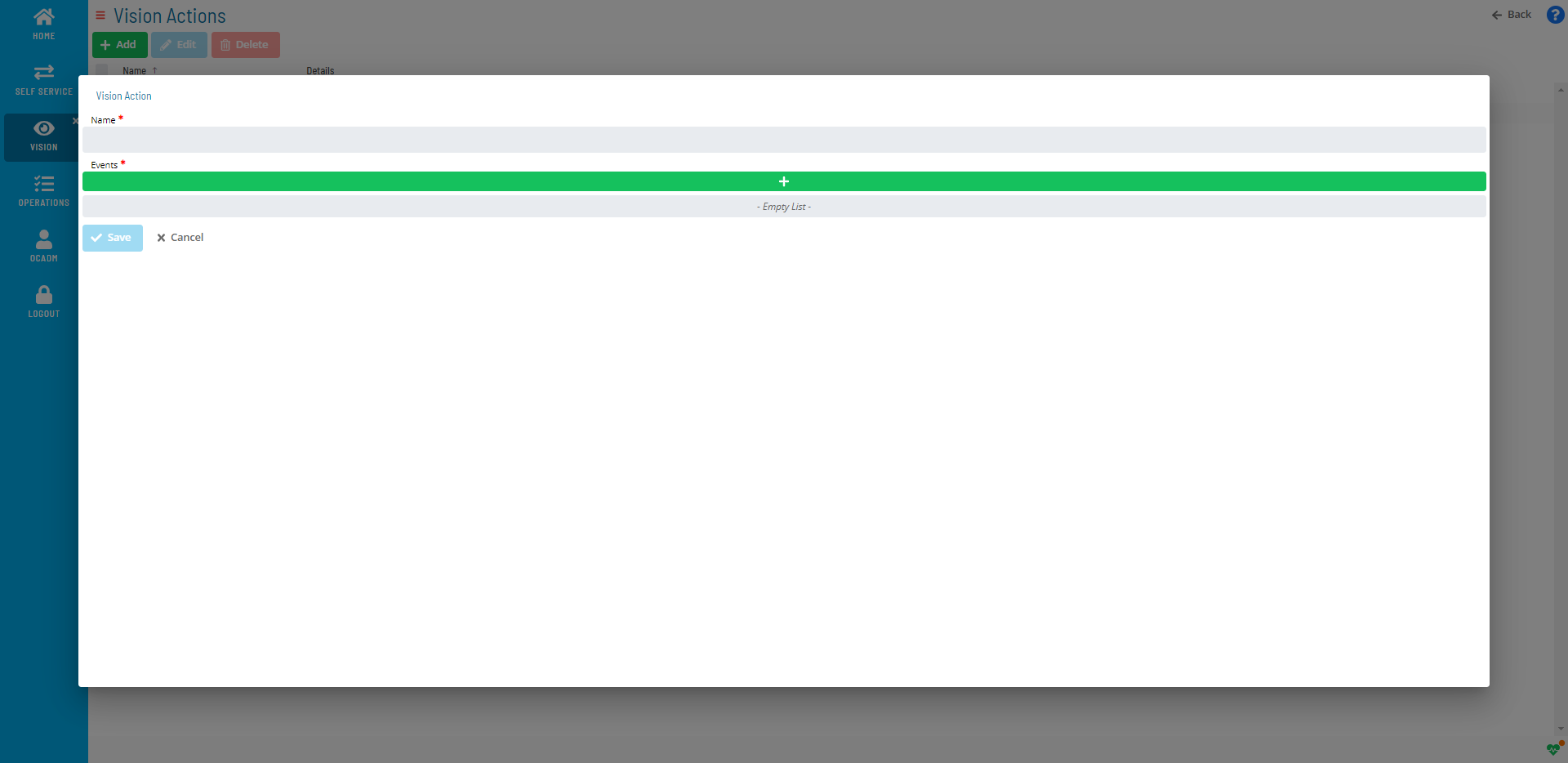
Enter a Name for the action.
Click the + button to add Events.
\
The Create new Event window will display.
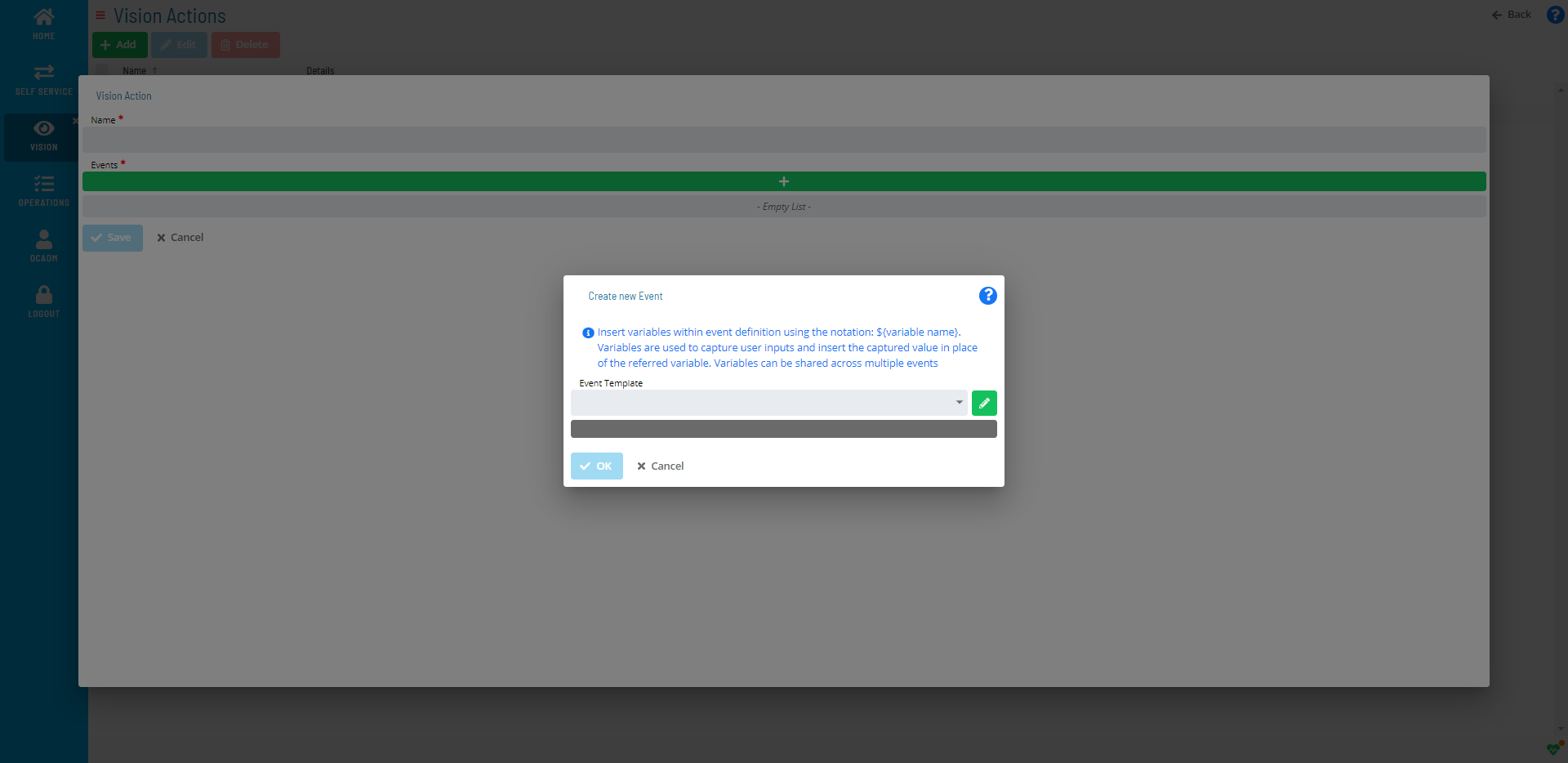
Select an OpCon Event Template to start defining event details. Once you choose a template, the screen dynamically changes to provide UI assistance for filling out the event details.
The Event Template drop-down contains several Administrative Events for advanced operations. For more information on these type of events, refer to Administrative Events in the OpCon Events online help.
Fill out the fields to define the event.
Unlike defining events in Self Service, do not include user variables ${variable} in Vision actions as there is no place to enter the user input when the action is triggered. However, there are system variables that can be defined for Vision actions, as explained below.
You have the option to use the following system variables specifically for Vision cards:
[[CI.$CARD NAME]] - Resolves to the card name.
[[CI.$CARD FREQUENCY NAME]] - Resolves to the frequency name defined for the card.
[[CI.$CARD STATUS]] - Resolves to the status the defined Vision action has triggered.
[[CI.$CARD START TIME]] - Resolves to the estimated or actual start time for the card.
[[CI.$CARD END TIME]] - Resolves to the estimated or actual end time for the card.
[[CI.$REMOTE INSTANCE NAME]] - Resolves to the remote instance name defined for the card.
[[CI.$SCHEDULE DATE]] - Resolves to the schedule date defined for the card.
You can use the same variable multiple times in the same event, as well as in other events for the same action. The variable(s) will be resolved before the event is sent to OpCon.
Click the Save button.
On the Vision Action page:
(Optional) Repeat steps 2-7 to add additional events. :::