Adding Vision Frequencies
To add a Vision Frequency:
Complete the prior steps for either Creating Cards or Editing Cards, depending on whether adding a frequency to a new or existing card.
Click the Add button in the Frequency(ies) frame.
The following expanded Frequency(ies) frame will display.
Click the + button next to the Frequency drop-down.
\
The Vision Frequency window will display.
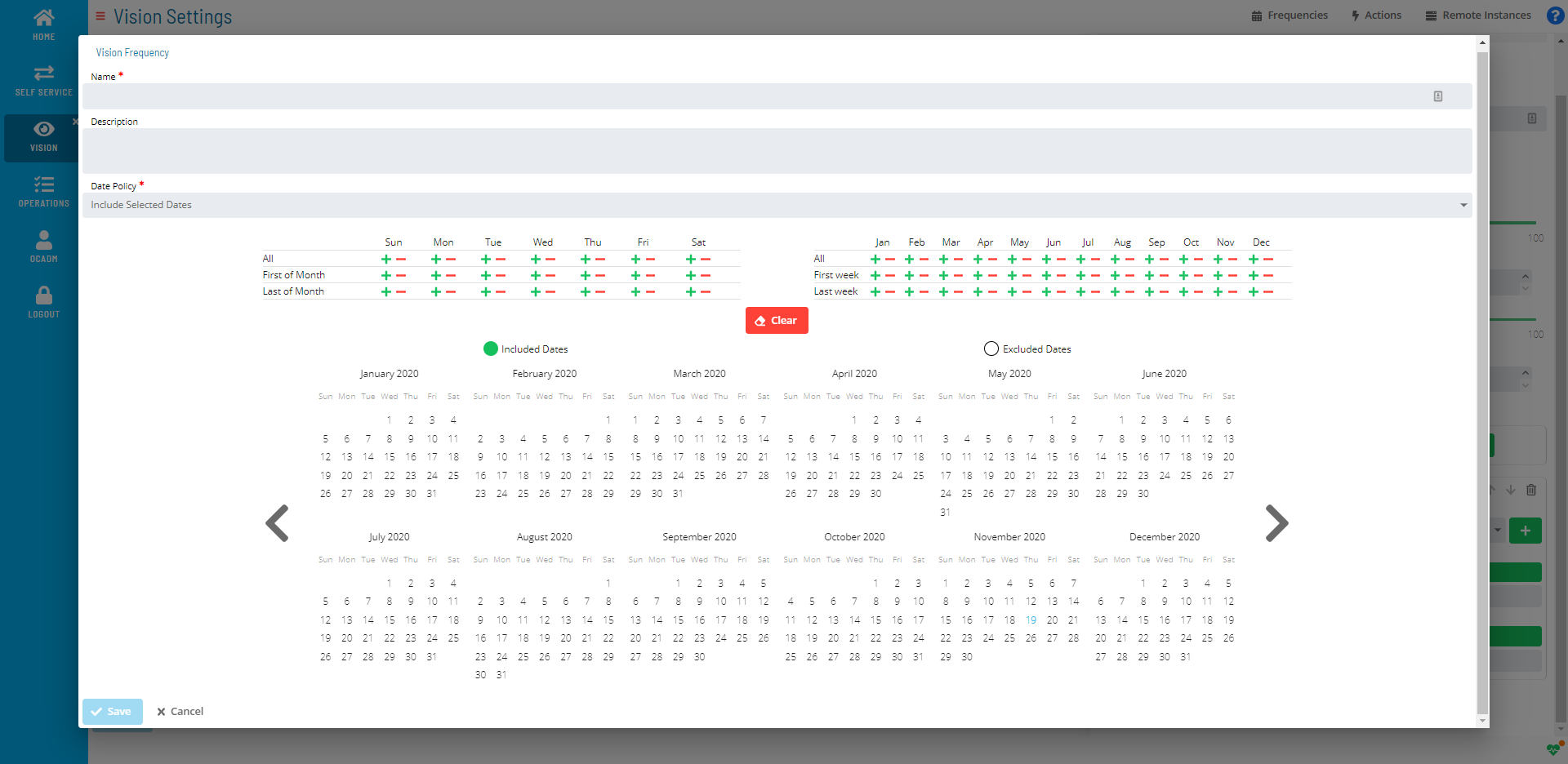
Enter a Name for the frequency.
(Optional) Enter a Description for the frequency.
Select a dates option from the Date Policy drop-down.
Click the + button or the − button to define which dates to include or exclude. You can also select individual dates by clicking directly on the calendars.
Click the Save button.
Defining SLA
A Vision license is required to define SLA. For more information, refer to License File Request and Storing in the Solution Manager online help.
a. Click the + button under SLA. b. Select an expected time option from the Requirement drop-down. c. Select the Time. d. Select the day offset in the Day drop-down. e. Click OK.
Defining Trigger(s)
A Vision license is required to define Triggers. For more information, refer to License File Request and Storing in the Solution Manager online help.
a. Click the + button under Trigger(s). b. Select a status from the Status drop-down. c. Click the + button under Runnable(s). d. Click the + button next to Action. e. Follow the procedure for Adding Vision Actions and save the changes to return back to the Runnable(s) frame. f. (Optional) Select a number of minutes in the Repeat After drop-down. g. (Optional) Select a remote instance in the Instance drop-down. h. Click OK.
On the Vision Settings page:
Click the Save button.