Accessing Daily Job Definition
As part of the Operations module, those with the appropriate privileges can view the daily job definition as well as modify job properties. To make this possible, Daily Job Definition has the following two modes:
- Read-only: In this mode, you can review the defined properties for the selected job. Job properties cannot be edited while in this mode.
- Admin: In this mode, you can modify the properties, which includes reconfiguring platform-specific details, for the selected job.
Required Privileges
In order to view the daily job definition, you must have at least all of the following privileges:
- Schedule Privilege: User must be at least in a role that has access to the job's parent schedule.
- Departmental Function Privilege: User must be at least in a role that has View Jobs in Daily Schedules and View Jobs in Schedule Operations privileges for the assigned job's department.
- Access Code Privilege: User must be at least in a role that has access to the assigned job access code.
In order to edit the daily job definition, you must be in the ocadm role or have at least all of the following privileges:
- Schedule Privilege: User must be at least in a role that has access to the job's parent schedule.
- Departmental Function Privilege: User must be at least in a role that has View Jobs in Daily Schedules, View Jobs in Schedule Operations, Modify Jobs in Daily Schedules privileges for the assigned job's department.
- Access Code Privilege: User must be at least in a role that has access to the assigned job access code with Allow job updates flag set to true.
Daily Job Definition Access
To access the daily job definition:
- Click on the Processes button at the top-right of the Operations Summary page. The Processes page will display.
- Ensure that both the Date and Schedule toggle switches are enabled so that you can make your date and schedule selection, respectively. Each switch will appear green when enabled.
- Select the desired date(s) to display the associated schedule(s).
- Select one or more schedule(s) in the list.
- Select one job in the list. A record of your selection will display in the status bar at the bottom of the page in the form of a breadcrumb trail.
- Click on the job record (e.g., 1 job(s)) in the status bar to display the Selection panel.
- Click the Daily Job Definition button
at the top-left corner of the panel to access the Daily Job Definition page. By default, this page will be in Read-only mode. Refer to the next section to learn more about the properties on the Daily Job Definition page.
- Click the Cancel button to return to the previous page.
- Close the Selection panel when done.
Daily Job Definition can also be accessed while in PERT View. For more information, refer to PERT View Daily Job Definition Access.
Daily Job Definition Properties
Daily Job Definition contains general information about the job as
well as panels that expose the defined properties when expanded. For
those with the appropriate privileges, a Lock button will also
appear at the top-right corner of the page that allows you to switch
between the two modes. The button appears gray and locked ()
when in Read-only mode and appears green and unlocked (
)
when in Admin mode. The page also has a menu for quickly
accessing the panels.
Daily Job Definition in Solution Manager
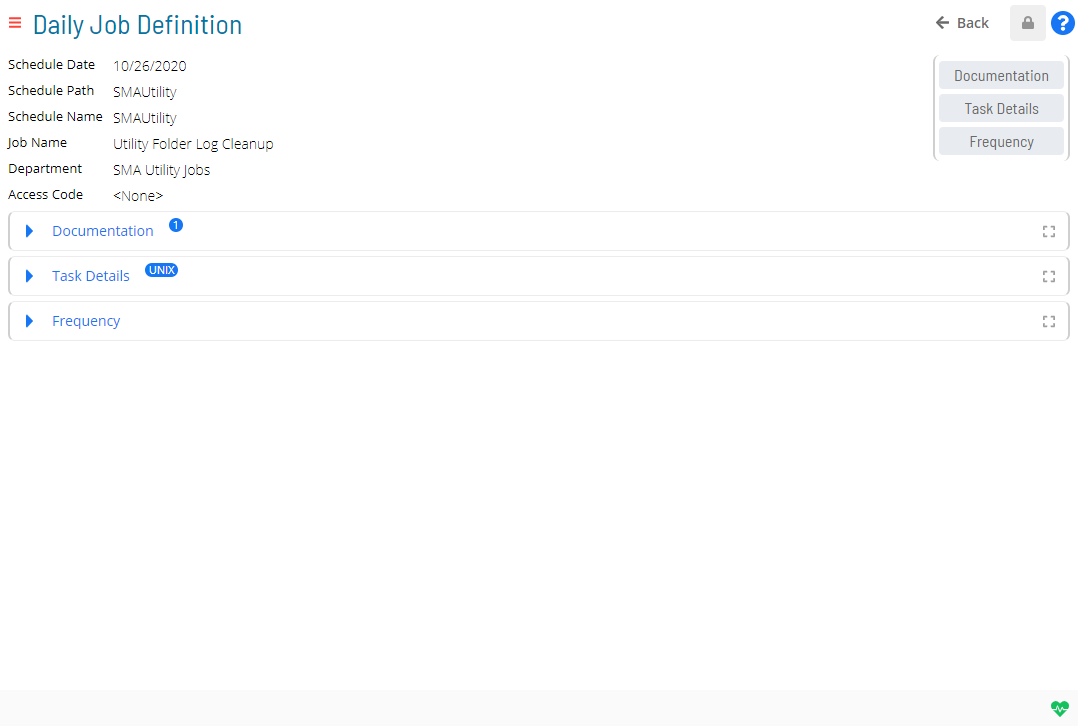
General Info
For information about the General Info section, refer to Viewing and Updating General Info.
Daily Job Definition Panels
Each expandable panel that is displayed on the Daily Job Definition page represents a job property category.
- In Read-only mode, a panel is displayed only when properties have been defined for the category. These properties can be viewed only and not changed while in this mode.
- In Admin mode, all available panels are displayed on the page and may contain properties that can be modified.
Click on any of the following quick links to learn more about each of the panels available for the daily job definition:
- Documentation
- Task Details
- Frequency
- Instance Properties
- Expression Dependency
- Resource Dependency
- Threshold Dependency
- Resource Update
- Threshold Update
Daily Job Definition Menu
The menu in the left portion of the page allows you to access any of the daily job definition panels quickly. The menu can be collapsed to show icons and tool tips only. When a menu item is left clicked, the view automatically scrolls to that particular panel on the page and the panel is expanded to expose its contents. Right clicking a menu item will toggle Full Screen mode.
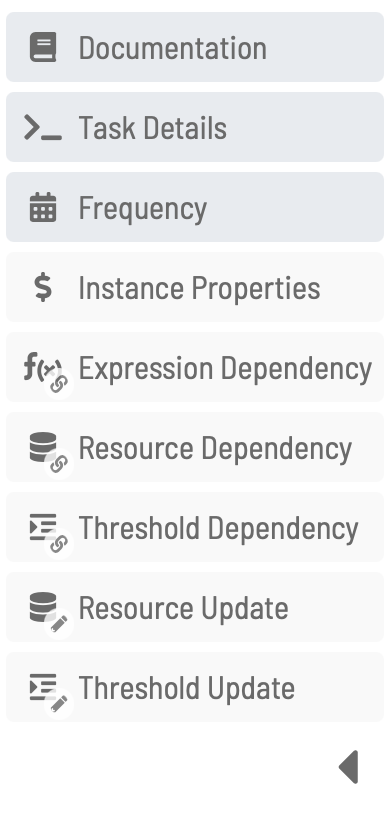
Related Topics
- Accessing Job Summary
- Using PERT View
- Viewing and Updating General Info
- Viewing and Updating Documentation
- Viewing and Updating Instance Properties
- Viewing and Updating Job Task Details
- Viewing and Updating Job Frequencies
- Viewing and Updating Expression Dependencies
- Viewing and Updating Resource Dependencies
- Viewing and Updating Threshold Dependencies
- Viewing and Updating Resource Updates
- Viewing and Updating Threshold Updates