Logging In/Out
Logging In
Log into the SMA Solution Manager with an OpCon username and password.
Keep in mind that the OpCon password field permits up to a maximum of 12 characters.
If data migration is required, your login may be rejected. A member of the ocadm role must perform data migration before you can gain access into the application.
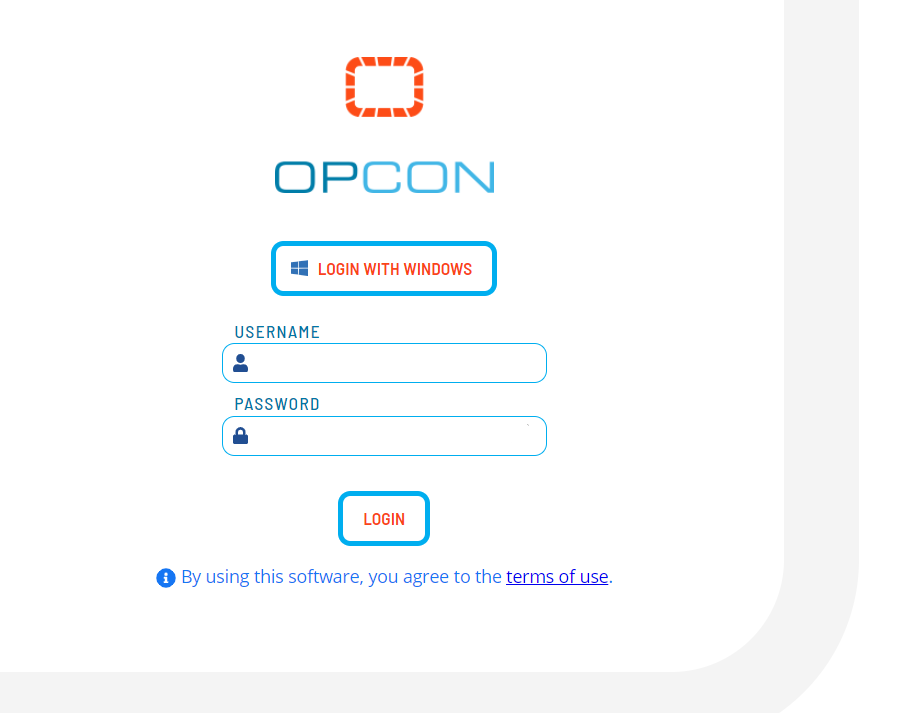
As a security measure, some users may be presented with a Security message after each manual login or attempt to access the application via automatic login. Those users must Accept or Decline this message. If accepted, then the user may proceed as normal to access the features and data in the application. If declined, then the user will either be returned to the login screen or presented with the security message.
The Security message is configured under the Generals tab of the Server Options editor in the Enterprise Manager. For more information about security message configuration, refer to the Login Security Message parameter in the Concepts online help.
Automatic Login
Solution Manager supports automatic login when Windows Authentication is turned on.
First, make sure you have configured users in OpCon for Automatic Login using the Enterprise Manager.
The user in the Enterprise Manager needs to include the Windows Domain and Username.
Google Chrome uses the security settings in Internet Options. The Custom setting Prompt for user name and password should not be selected.
To configure this setting:
- Right-click Start and select Control Panel from the Windows menu.
- Navigate to Internet Options.
- Navigate to the Security tab and select the Local intranet zone.
- Click the Custom level... button. The Security Settings dialog displays.
- Navigate to User Authentication > Logon and verify that the Prompt for user name and password radio button is not selected.
Firefox requires configuration. SMA Technologies recommends having only one Firefox window open during configuration.
To configure this setting:
- Enter about:config in the search field and press Enter on your keyboard.
- Click Show All.
- Enter network.automatic-ntlm-auth.trusted-uris in the Search preference name search field.
- Click the Edit button then enter the Solution Manager URL (e.g.,
https://<servername\>:<portnumber\>) in the text field. - Click Save.
- Enter network.negotiate-auth.delegation-uris in the Search preference name search field.
- Click the Edit button then enter the Solution Manager URL (e.g.,
https://<servername\>:<portnumber\>) in the text field. - Click Save.
- Enter network.negotiate-auth.trusted-uris in the Search preference name search field.
- Click the Edit button then enter the Solution Manager URL (e.g.,
https://<servername\>:<portnumber\>) in the text field. - Click Save.
For more information, refer to https://developer.mozilla.org/en-US/docs/Mozilla/Integrated_authentication.
If the automatic logon fails, then the login screen will display so that you can provide the OpCon account credentials.
Windows Authentication Login
The Login with Windows button is available to allow you to log into the application using Windows Authentication and bypass entering OpCon login credentials. When activated, your Windows credentials are sent to the server for authentication.
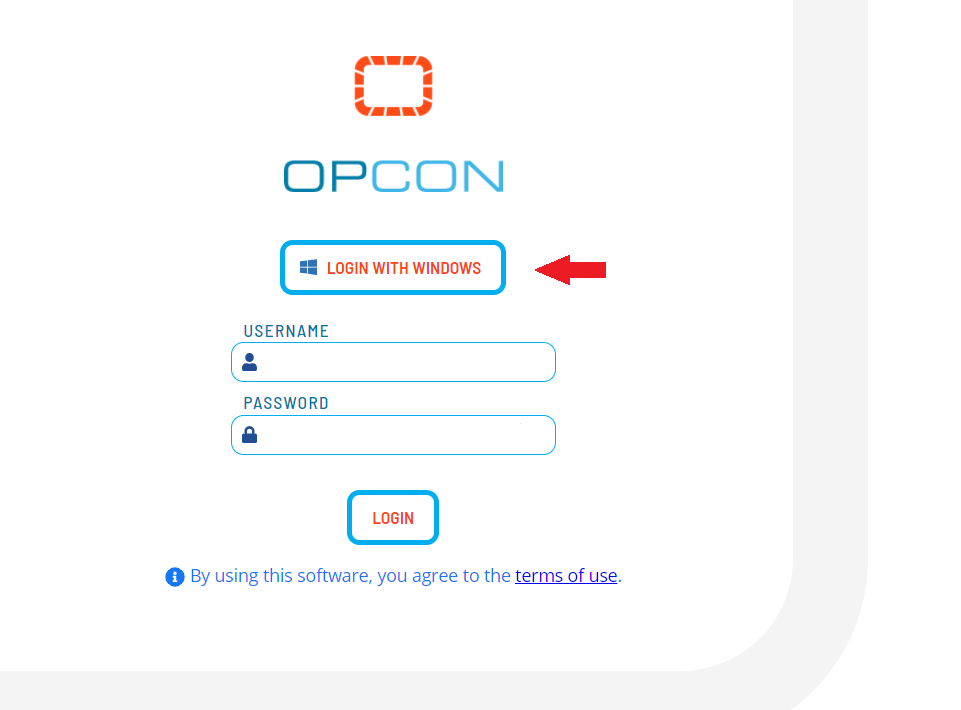
In order for the button to display on the login screen, you will need to ensure that a few settings are configured.
- Enable Windows Authentication option should be enabled in the Server Options editor in the Enterprise Manager. Alternatively, Windows Authentication can be enabled by the API.
- Windows Pass-Through Authentication should be enabled in the Application Settings in the Solution Manager.
Single Sign On Login
The Single Sign On (SSO) button is available to allow you to log into the application using an identity provider (IdP) to authenticate and bypass entering OpCon login credentials. When activated, the user's IdP credentials are authenticated to gain access to the Solution Manager application.
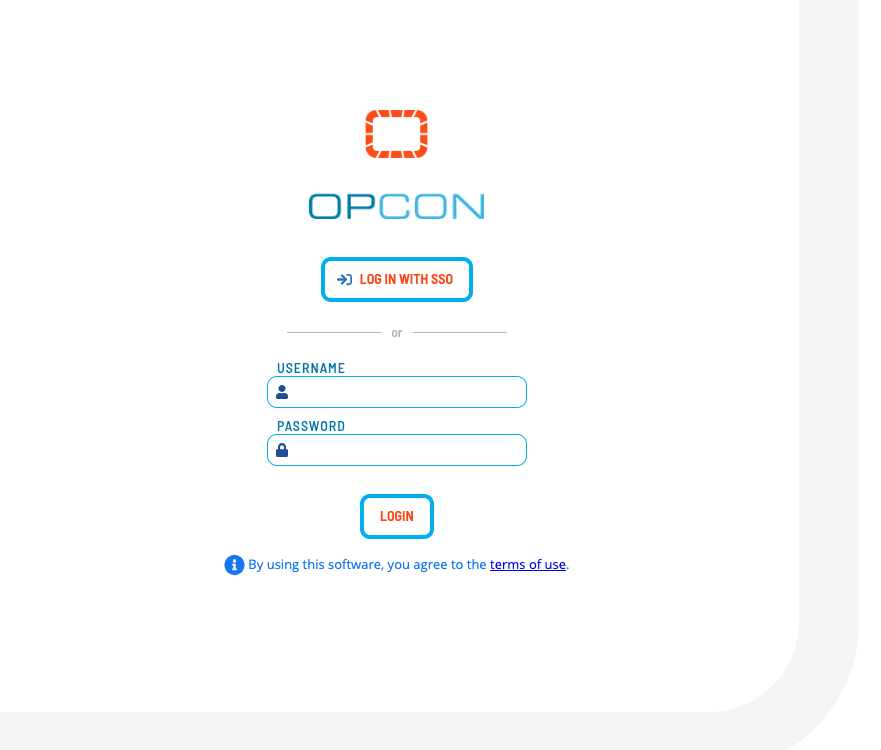
In order for the button to display on the login screen, you will need to ensure that a few settings are configured.
- Enable SSO Authentication option alongside other values must be configured in the Server Options page inside Solution Manager.
Session Expiration
Should the browser session expire, a pop-up window will display to allow you to log back into the application without having to go to the login screen. Depending on how you initially logged in, the pop-up will either prompt for your login credentials or display the Login with Windows button.
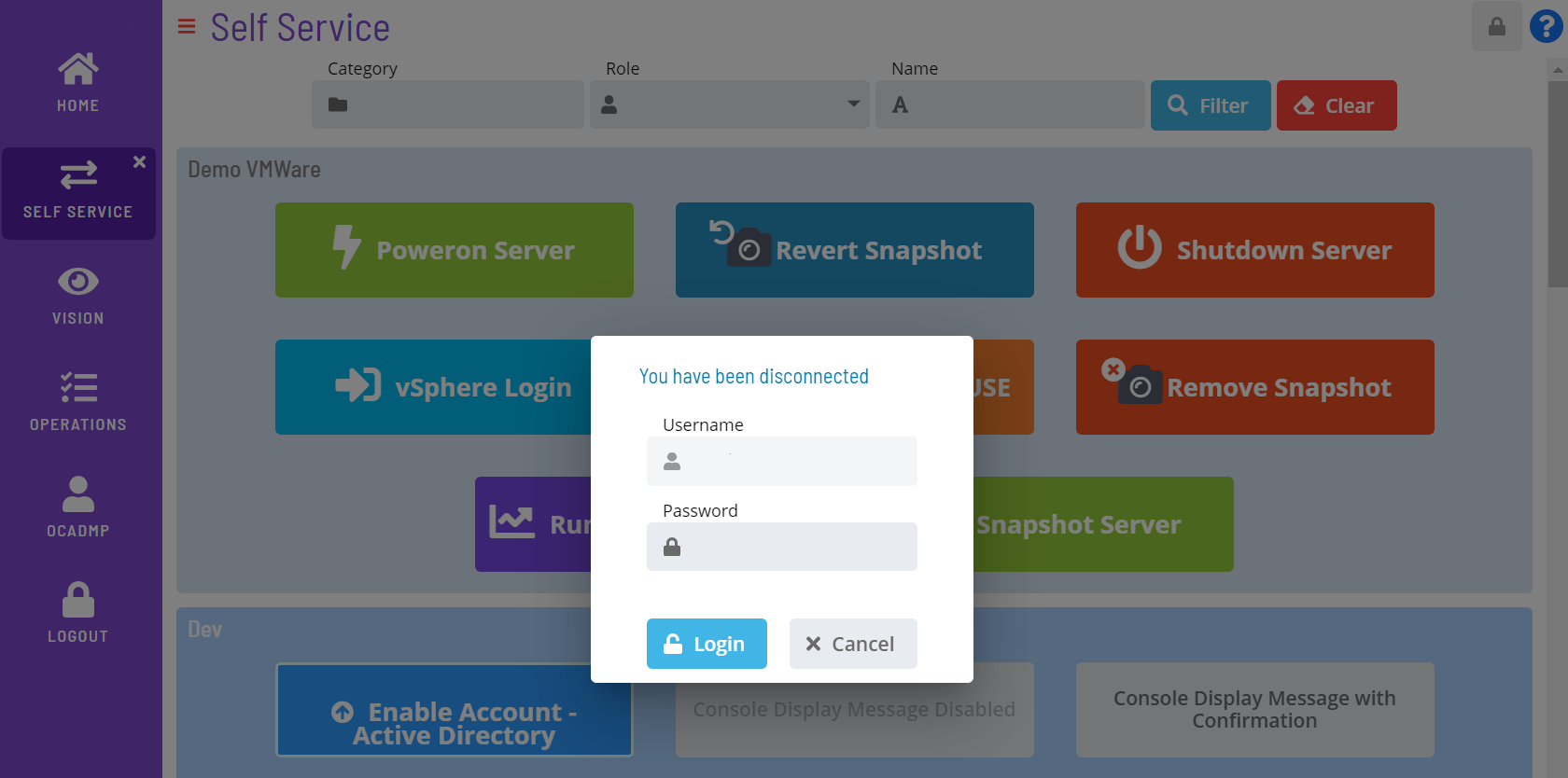
Logging Out
Select Logout button in the Navigation menu to log out of the application.