MFT Server Triggers
OpCon supports a new capability called CloudEvents which allows events to be submitted to OpCon through a Webhook.
OpCon MFT Server supports various triggers that are automatically forwarded to the OpCon CloudEvents environment allowing OpCon to perform actions based on the incoming triggers. These triggers are submitted to OpCon through the OpCon CloudEvents Webhook. During configuration, the OpCon MFT Server is registered with the OpCon CloudEvents Webhook. The registration process ensures that the OpCon MFT server is known to the OpCon system and able to submit triggers. If the OpCon MFT Server is not correctly registered with the OpCon system all incoming triggers from that server will be ignored.
Event Trigger Types
The following event trigger types are supported:
| Trigger ID | Trigger Type | Description |
|---|---|---|
| 0 | MFT Server Logon | user logon occurred |
| 1 | MFT Server Logoff | user logoff occurred |
| 3 | MFT Server Upload | a file was uploaded to the MFT server |
| 4 | MFT Server Download | a file was downloaded from the MFT server |
| 6 | MFT Server Start | the OpCon MFT server has started |
| 7 | MFT Server Copy File | a file on the MFT server has been copied |
| 8 | MFT Server Move File | a file has been moved within the MFT server |
| 9 | MFT Server Move Directory | a directory has been moved within the MFT server |
| 10 | MFT Server Delete File | a file has been deleted from the MFT server |
| 11 | MFT Server Delete Directory | a directory has been deleted from the MFT server |
Using CloudEvents
The CloudEvents implementation allows the mapping of incoming trigger events to OpCon Events allowing OpCon to perform actions based on the trigger events received. Trigger filters are defined to reference specific event triggers received and Trigger Events define the action to be taken.
To define trigger filter event mapping open the CloudEvents Triggers item in the Library Management section of Solution Manager.
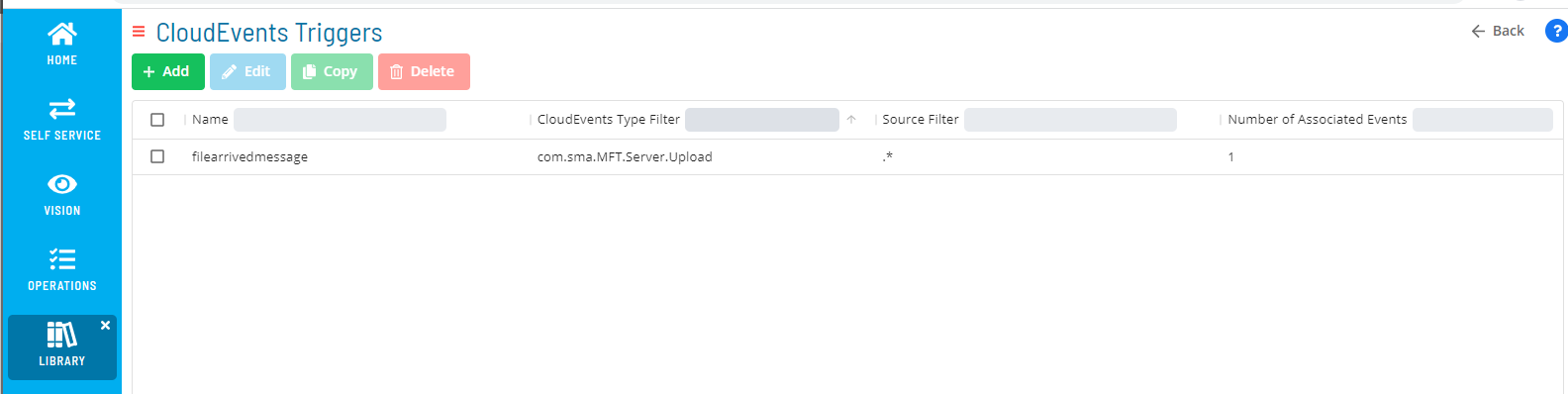
To define a CloudEvent, first define the Trigger Filter (what to look for) followed by the Trigger Event (what action to take).
Filters can be applied to the following types. Once a type has been selected, additional filters can be added on specific items within the type.
| Type | Description |
|---|---|
| source | indicates filter on where the message came from |
| type | indicates filter on a trigger type |
| time | indicates filter on time |
Filter 'source'
The source filter can be used to determine where the trigger came from.
For OpConMFT systems, use the name of the OpCon MFT Agent.
Filter 'type'
Each trigger type has various fields that can be used to create additional filters. Once a trigger type has been selected, any further type filters will provide a drop-down list containing the available fields to filter on for the selected type.
Trigger Type : MFT Server Logon
- data.logonUserName
- data.homeDir
- data.protocol
- data.remoteip
- data.result
Trigger Type : MFT Server Logoff
- data.logonUserName
- data.homeDir
- data.protocol
- data.remoteip
- data.result
Trigger Type : MFT Server Upload
- data.file
- data.folder
- data.path
- data.fileDateTime
- data.fileSize
- data.logonUserName
- data.homeDir
- data.protocol
- data.remoteip
- data.result
- data.duration
Trigger Type : MFT Server Download
- data.file
- data.folder
- data.path
- data.fileDateTime
- data.fileSize
- data.logonUserName
- data.homeDir
- data.protocol
- data.remoteip
- data.result
- data.duration
Trigger Type : MFT Server Start
- data.name
- data.result
Trigger Type : MFT Server Copy File
- data.file
- data.folder
- data.path
- data.fileDateTime
- data.fileSize
- data.targetFile
- data.targetFolder
- data.targetPath
- data.targetFileDateTime
- data.targetFileSize
- data.logonUserName
- data.homeDir
- data.protocol
- data.remoteip
- data.result
- data.duration
Trigger Type : MFT Server Move File
- data.file
- data.folder
- data.path
- data.fileDateTime
- data.fileSize
- data.targetFile
- data.targetFolder
- data.targetPath
- data.targetFileDateTime
- data.targetFileSize
- data.logonUserName
- data.homeDir
- data.protocol
- data.remoteip
- data.result
- data.duration
Trigger Type : MFT Server Move Directory
- data.file
- data.folder
- data.path
- data.fileDateTime
- data.fileSize
- data.targetFile
- data.targetFolder
- data.targetPath
- data.targetFileDateTime
- data.targetFileSize
- data.logonUserName
- data.homeDir
- data.protocol
- data.remoteip
- data.result
- data.duration
Trigger Type : MFT Server Delete File
- data.file
- data.folder
- data.path
- data.fileDateTime
- data.fileSize
- data.logonUserName
- data.homeDir
- data.protocol
- data.remoteip
- data.result
- data.duration
Trigger Type : MFT Server Delete Directory
- data.file
- data.folder
- data.path
- data.fileDateTime
- data.fileSize
- data.logonUserName
- data.homeDir
- data.protocol
- data.remoteip
- data.result
- data.duration
Filter 'time'
The filter time uses regex patterns. Future versions of the filter process will include more user friendly approaches to match date/time values.
Using Regex Expressions
When defining filters that have data fields, it possible to use wild cards. However, it should be noted that this is a regex expression and not a wild card selection, therefore
- wildcard input?.dta becomes input..dta
- wildcard input?.* becomes input..*
- wildcard input.* becomes input.*
- wildcard *.dta not supported
Checking for failed conditions
The data.result field can be used to determine if function failed. When combined with the MFT Server Upload / Download types, transfer failure can be detected. If the data.result value is greater than 0 the function failed. Using the data.result field and setting the regex expression to ^[1-9]\d*$ catches a failed result code.
Using Data fields in OpCon Events
It is possible that in some cases, when defining OpCon events, the data fields are not visible in the drop-down lists. If this is the case then the field can be entered manually by using the [[$EXTERNAL.DATA.field]] value.
Trigger Events
Trigger events define the action to take when the filter conditions match. The events are standard OpCon events. When defining events, the data fields associated with the selected Trigger Types can be used to pass information to the event.
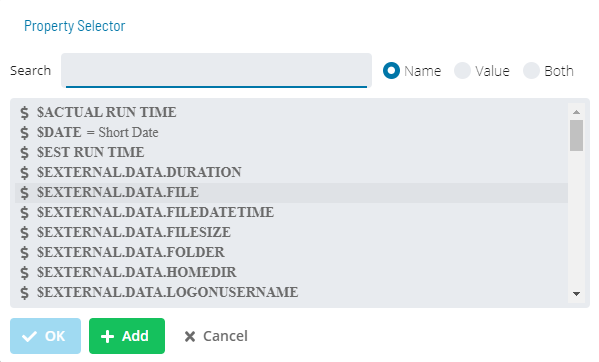
To select a Filter Type value, select the magic wand to the right of the Event definition field. The required argument can then be selected from the drop-down list.
- All information contained within the CloudEvents event and available as a property is prefixed with the identifier EXTERNAL.DATA.
- When using date properties on events, use [[$DATE]] and not [[$SCHEDULE DATE]] as there is no schedule and the $SCHEDULE DATE has no reference which will cause an error.
Examples
Display a message on the console when any file arrives on a specific OpCon MFT Server
A simple CloudEvent to display the name of all incoming files received by the defined MFT Server in the OpCon console.
- Select the + Add button.
- For Filter On Field select source from the drop-down list.
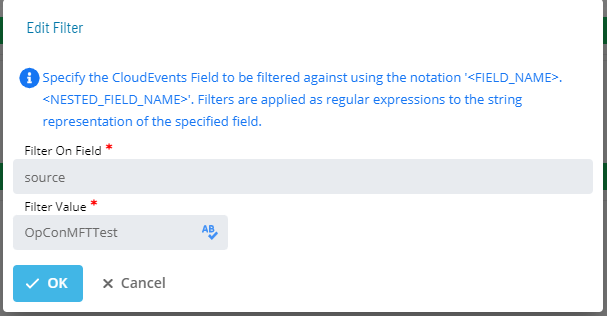
- For Filter Value enter the name of the OpConMFT system (the OpConMFT Agent name). When selected, the regex checker icon to the right of the field can be used to test the regex expression.
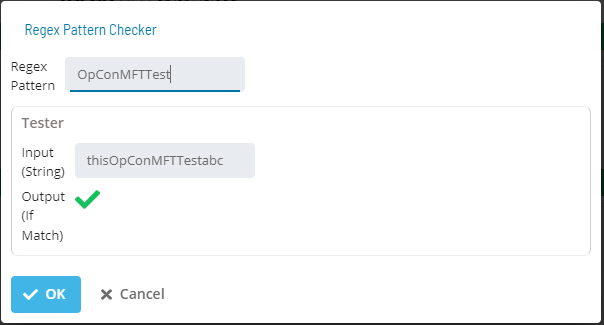
- Select OK
- Select the green + bar below Trigger Filters to add a type filter.
- For Filter On Field select type from the drop-down list.
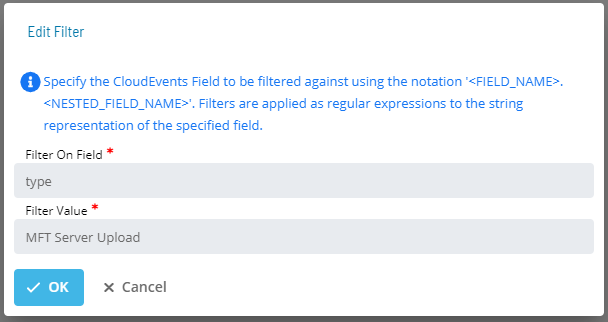
- For Filter Value select MFT Server Upload from the drop-down list.
- Select OK
- Select the green + bar below Trigger Events to add an event.
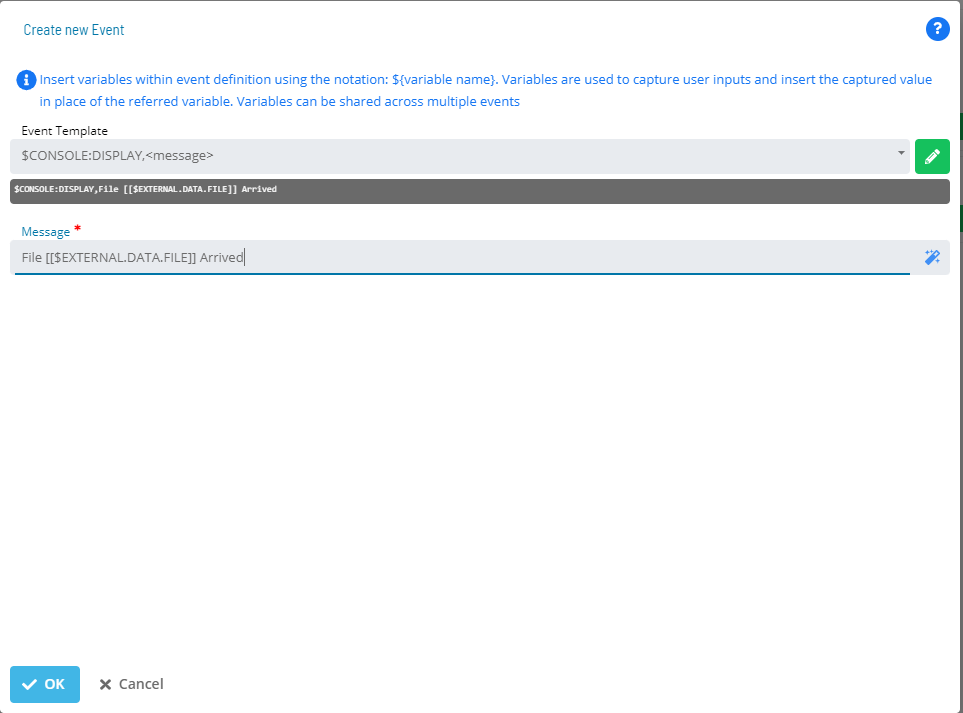
- For Event Template select $CONSOLE:Display from the drop-down list.
- In the message section
- enter File .
- select the Magic Wand to the right of the field.
- select $EXTERNAL.DATA.FILE from the drop-down list and select OK.
- enter Arrived.
- Select OK.
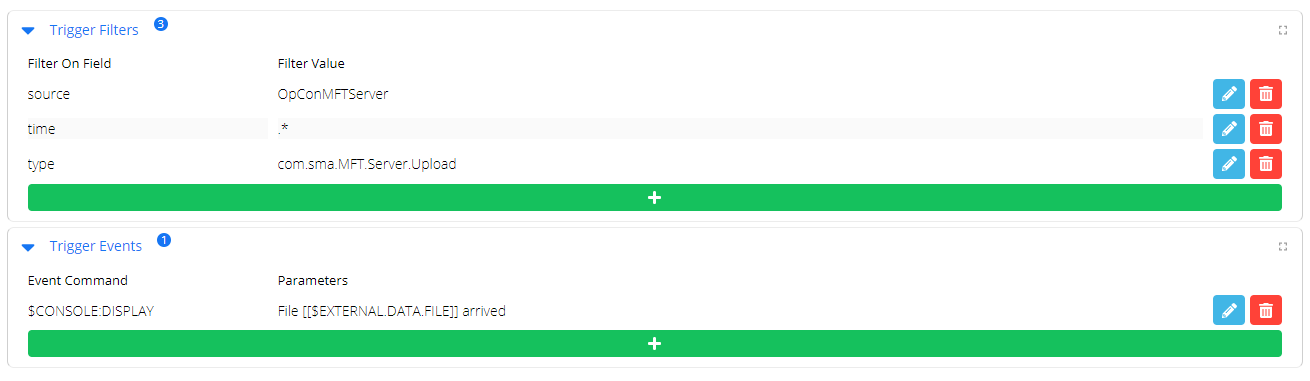
- Select Save to save and activate the filter.
Display a message when a specific file arrives in a specific directory on the associated OpCon MFT Server
Includes multiple filters to detect when a specific file arrives in a specific directory on the MFT Server and displays this in the OpCon console.
- Select the + Add button.
- Enter a unique name for the filter in the Name field.
- Select the green + bar below Trigger Filters to add a filter.
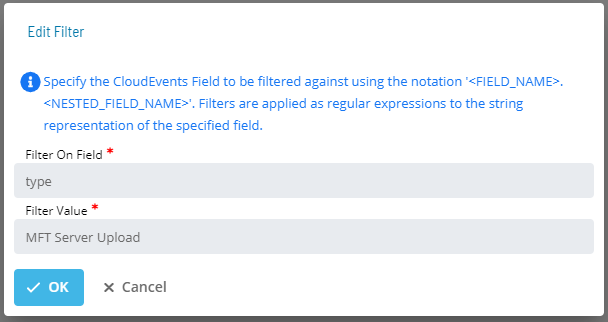
- For Filter On Field select type from the drop-down list.
- For Filter Value select MFT Server Upload from the drop-down list.
- Select OK
- Select the green + bar below Trigger Filters to add a second filter for directory.
- As this is a second filter on the selected type MFT Server Upload the drop-down list now contains values that are associated with the event details. The items are prefixed with the word 'data' to indicate that this item is part of the event details.
- Select data.folder from the drop-down.
- enter /bertie/input to indicate which directory the file should arrive in.
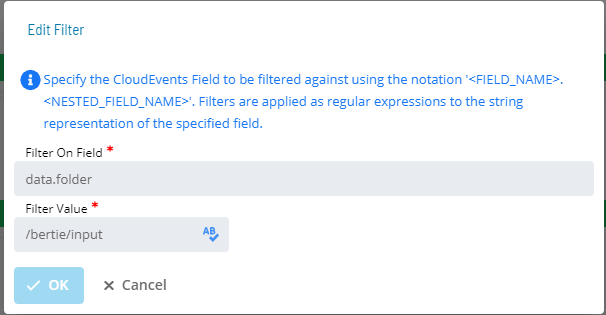
Select OK.
Select the green + bar below Trigger Filters to add a third filter for file name.
- As this is a third filter on the selected type MFT Server Upload the drop-down list now contains values that are associated with the event details. However any previously used values are no longer available in the drop-down list.
Select data.file from the drop-down.
enter testfile.txt to indicate which directory the file should arrive in.
Select OK.
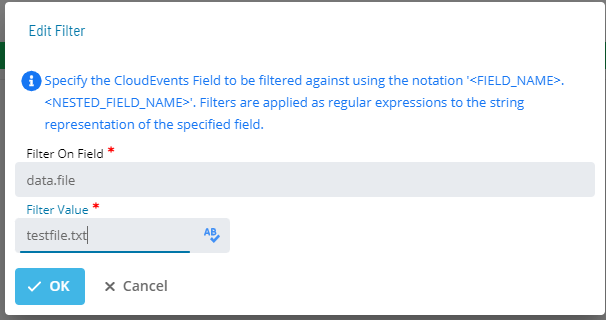
- Select the green + bar below Trigger Events to add an event.
- For Event Template select $CONSOLE:Display from the drop-down list.
- In the message section
- enter File .
- select the Magic Wand to the right of the field.
- select $EXTERNAL.DATA.FOLDER from the drop-down list and select OK.
- enter /.
- select $EXTERNAL.DATA.FILE from the drop-down list and select OK.
- enter Arrived.
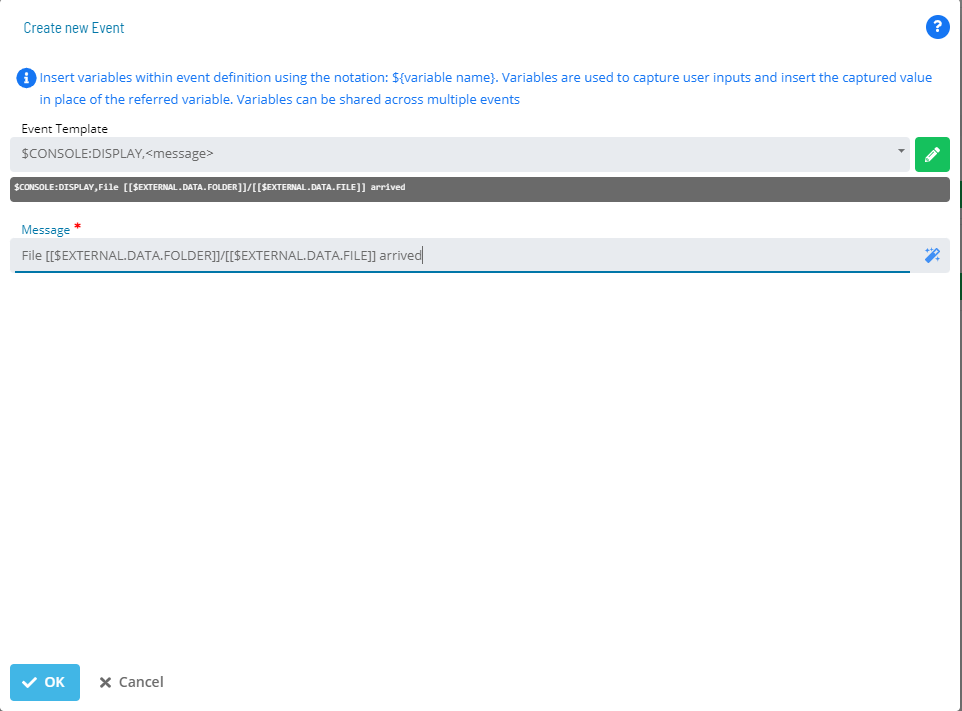
- Select OK.
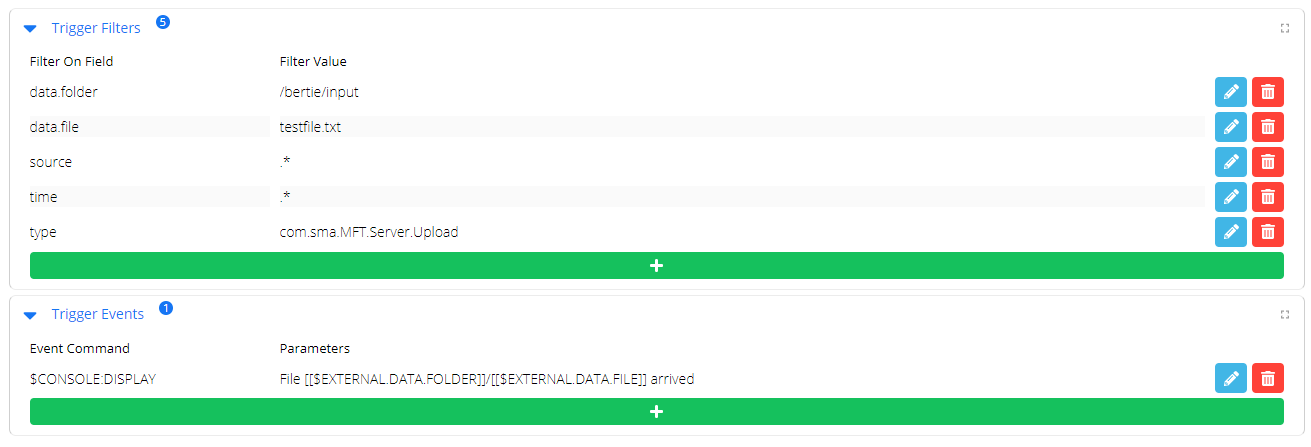
- Select Save to save and activate the filter.
Use OpCon MFT Agent to route a specific incoming file from the OpCon MFT Server
When a specific file arrives use the OpCon MFT Agent to move the file from the OpCon MFT Server to the target destination, which is a directory on the local Windows Server.
First create the OpCon MFT Agent task using a job instance property for the Source file name [[JI.IFILE]]. The Source Endpoint is the Site Manager definition for the OpCon MFT Server and the Destination Endpoint is a Path Location for the local Windows server (default directory values).
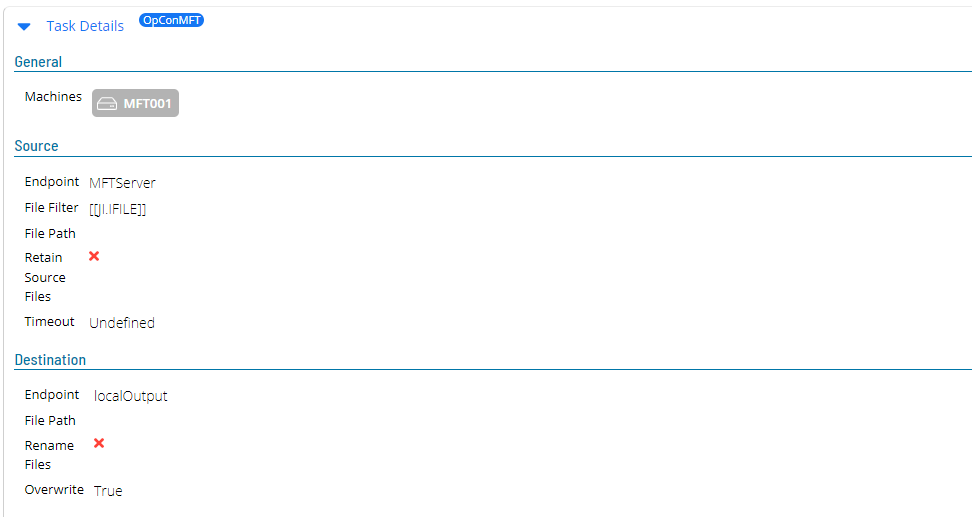
Next, create the CloudEvents Trigger Definition from the CloudEvents Triggers screen.
- Select the + Add button.
- Enter a unique name for the filter in the Name field.
- Select the green + bar below Trigger Filters to add a filter.
- For Filter On Field select source from the drop-down list.
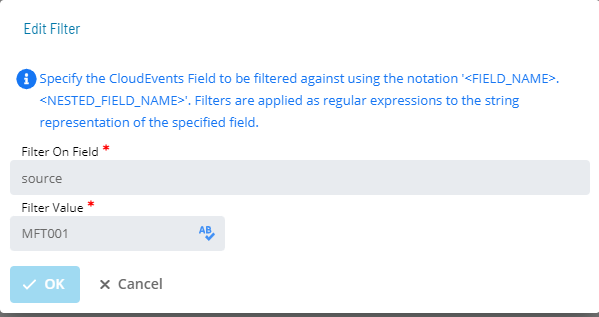
- For Filter Value enter the name of the OpCon MFT system (the OpCon MFT Agent name). When selected, the regex checker icon to the right of the field can be used to test the regex expression.
- Select OK.
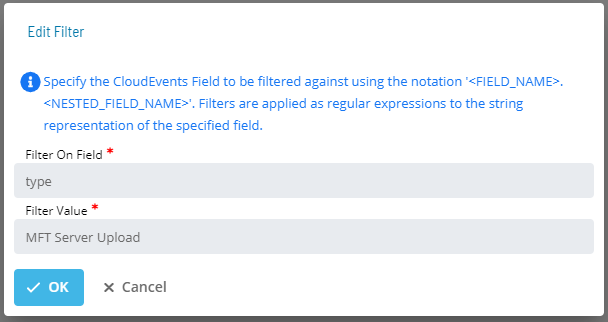
- For Filter On Field select type from the drop-down list.
- For Filter Value select MFT Server Upload from the drop-down list.
- Select OK
- Select the green + bar below Trigger Filters to add a filter for file name.
- As this is a filter on the selected type MFT Server Upload the drop-down list now contains values that are associated with the event details. However any previously used values are no longer available in the drop-down list.
- Select data.file from the drop-down.
- enter WinChange.json to ensure that this Event will only move the desired file.
- Select OK.
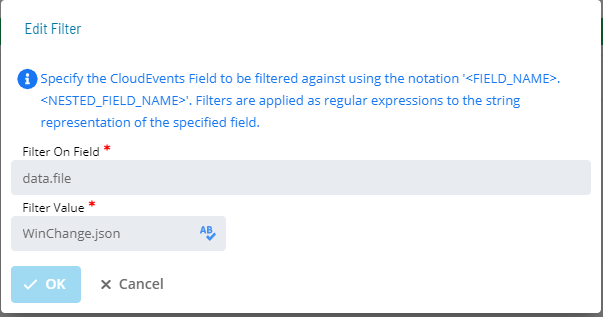
- Select the green + bar below Trigger Events to add an event.
- For Event Template select $JOB:ADD from the drop-down list.
- For Schedule Date enter [[$DATE]] (it is not possible to use $SCHEDULE DATE as the event is not associated with a schedule).
- For Schedule Name enter the name of the target schedule.
- For Job Name enter the name of the target job.
- For Frequency Name enter the name of a frequency that is associated with the job.
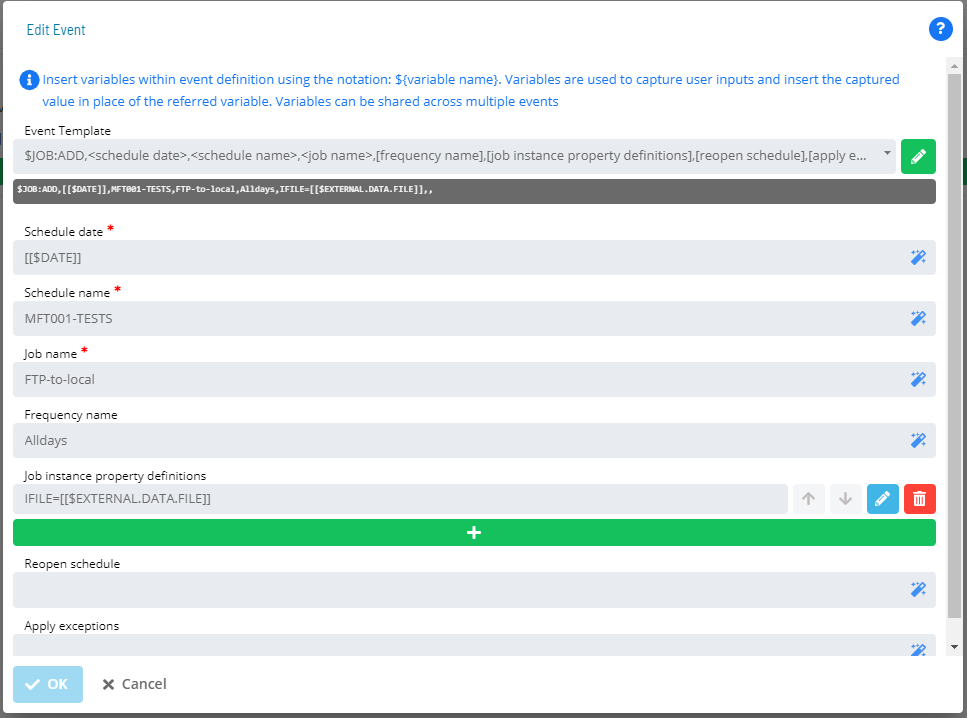
- Add a job instance property associating the received file name with the job instance place holder in the job IFILE. Use the EXTERNAL keyword for the file name [$EXTERNAL.DATA.FILE]].
- Select OK.
- Select OK.
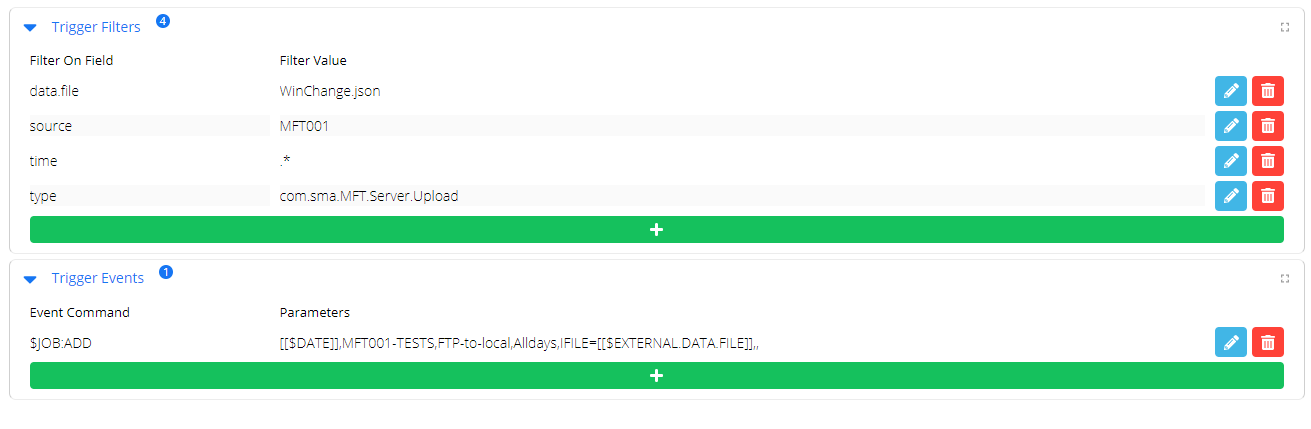
- Select Save to save and activate the filter.