Viewing and Updating Job Frequencies
The Frequency panel in Daily Job Definition displays all of the frequency information for a job.
- The panel can be placed in Full Screen mode by simply clicking
the icon (
) to the far-right side of the panel bar. Escape Full Screen mode by clicking on the icon again.
- When the panel contains defined properties, a blue circular
indicator containing a number (
) will appear to the right of the panel name to indicate the number of properties that have been defined.
Adding or Updating Job Frequencies
In Admin mode, job frequencies can be updated. For conceptual information, refer to Job Frequency in the Concepts online help.
Only those with the appropriate permissions will have access to the Lock button and can update job properties. For details about privileges, refer to Required Privileges in the Accessing Daily Job Definition topic.
Changes made to the job properties in the Daily Job Definition will take place immediately. If the job has already run, the changes will take effect the next time the job runs.
To perform this procedure:
Click on the Processes button at the top-right of the Operations Summary page. The Processes page will display.
Ensure that both the Date and Schedule toggle switches are enabled so that you can make your date and schedule selection, respectively. Each switch will appear green when enabled.

Select the desired date(s) to display the associated schedule(s).
Select one or more schedule(s) in the list.
Select one job in the list. A record of your selection will display in the status bar at the bottom of the page in the form of a breadcrumb trail.
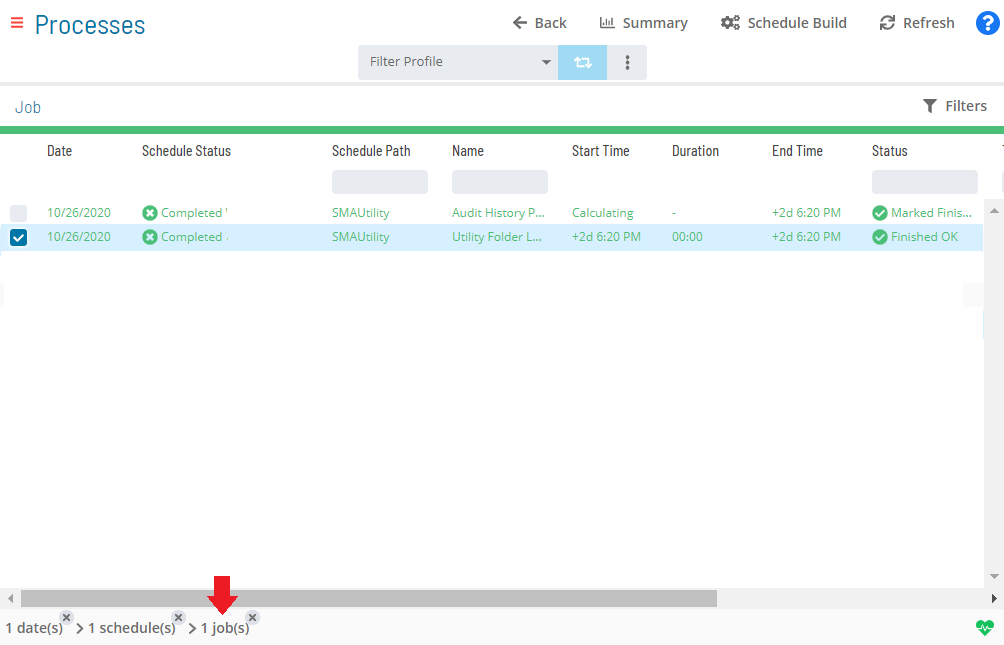
Click on the job record (e.g., 1 job(s)) in the status bar to display the Selection panel.
As an alternative, you can right-click on the job selected in the list to display the Selection panel.
-f5a1a0f534189eaf4359e46f29dacb2e.png)
Click the Daily Job Definition button
at the top-left corner of the panel to access the Daily Job
Definition page. By default, this page will be in Read-only mode.
Click the Lock button
at the top-right corner to place the page in Admin mode. The button
will switch to display a white lock unlocked on a green background
when enabled.
The Lock button will not be visible to users who do not have the appropriate permissions.
Expand the Frequency panel to expose its content.
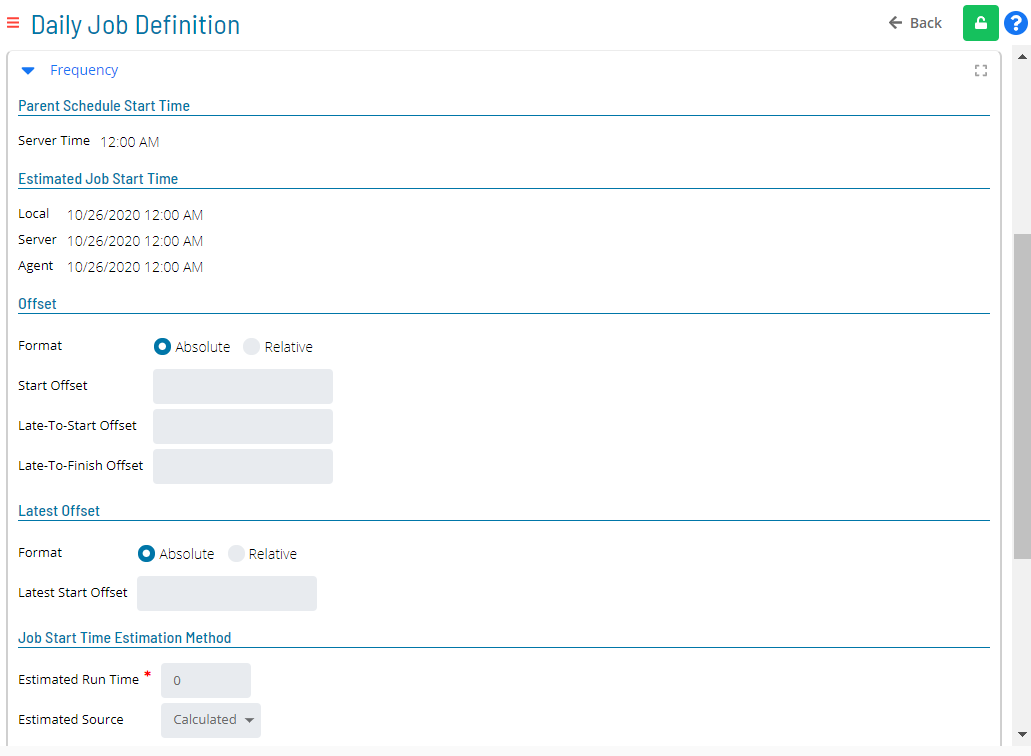
The Parent Schedule Start Time frame displays the start time information for the schedule containing the selected job. This frame has the following read-only field:
- Server Time: The time on the SAM server.
In the Estimated Job Start Time frame:
The Estimated Job Start Time frame displays the information about the estimated start times that OpCon will use. This frame has the following read-only fields:
- Local: The time on the local client (web client).
- Server: The time on the SAM server.
- Agent: The time on the start Agent machine.
In the Offset frame:
The Offset frame is used to define and calculate start offsets for the job.
Specify which of the following formats to use to calculate the Start Offset:
- Absolute: This option indicates that the job's Start Offset will be calculated from the assigned start time of the schedule.
- Relative: This option indicates that the job's Start Offset will be calculated from the time the schedule was released for execution.
Enter the positive number of hours and minutes to offset the start time of the job from the start time of the schedule (Start Offset).
Enter the positive number of hours and minutes to offset the Late-To-Start Offset from the job Start Offset (taking into consideration the Absolute or Relative setting).
If the time arrives and the job has not yet started, it will be set to a status of Late to Start. The time at which the job will be set to a status of Late to Start is calculated by adding the Schedule Start Time + Job Start Offset + Late to Start. The default value of 00:00 disables this feature.
Enter the positive number of hours and minutes to offset the Late-To-Finish Offset from the job Start Offset (taking into consideration the Absolute or Relative setting).
If the time arrives and the job is still running, it will be set to a status of Running; Late to Finish. The time at which the job will be set to a status of Late to Finish is calculated by adding the Schedule Start Time + Job Start Offset + Late to Finish. The default value of 00:00 disables this feature.
In the Latest Offset frame:
The Latest Offset frame is used to define and calculate the latest start offset for the job.
Specify which of the following settings to use to calculate the Latest Start Offset:
- Absolute: This option indicates that the job's Latest Start Offset will be calculated from the assigned start time of the schedule.
- Relative: This option indicates that the job's Latest Start Offset will be calculated from the time the schedule was released for execution.
Enter the positive number of hours and minutes to offset the latest start time of the job from the start time of the schedule (Latest Start Offset).
If the latest start time is passed before the job qualifies for execution, the job is set to a Missed Latest Start Time status and will not automatically execute. The default value of 00:00 disables the feature.
In the Job Start Time Estimation Method frame:
The Job Start Time Estimation Method frame is used to define the method for the SMA Start Time Calculator to use when predicting the estimated start time of the job.
Specify the estimated runtime in minutes for the job. Either manually input the estimated run time or utilize the input field selectors to make your selections.
Select one of the following sources to use for predicting the estimated start time:
- Calculated: (Default) This option uses the job's start offset value and dependency chain to calculate the estimated start time. When a job has no external dependencies, this is the best option.
- History: This option uses the job's average start time by frequency from history as the estimated start time. The History option is useful when a job depends on external events or user interaction to start the job.
- User Defined: This option uses a hard-coded Predicted Start Time in days, hours, and minutes offset from the schedule's start time. The User Defined option is useful when the History option does not prove to be an accurate enough estimated start time.
In the Job Execution frame:
The Job Execution frame is used to set the priority and maximum run time for the job.
Specify a number for the job's priority, zero (0) being the lowest. Either manually input the priority number or utilize the input field selectors to make your selections.
If the SAM can submit more jobs at the same time to a machine than the machine allows, the SAM uses the priority values to submit the most important jobs first.
Specify the maximum run time in minutes for the job. Either manually input the maximum run time or utilize the input field selectors to make your selections.
In the When Job Fails frame:
The When Job Fails frame is used to specify whether or not a job should be automatically restarted after a job failure.
Specify whether or not there should be attempts made to restart the job if it fails by utilizing the Retry toggle switch. When enabled, the switch will appear green.
Specify the interval between restart attempts in minutes. Either manually input the number or utilize the input field selectors to make your selections.
Specify the maximum number of restart attempts that should be made. Either manually input the number or utilize the input field selectors to make your selections.
The Retry feature is useful for situations where a job may fail because of timing (e.g., a database is currently unavailable, or a file has not yet arrived). OpCon will process the events, threshold/resource updates, and subsequent job dependencies only upon job failure after the maximum retry.
In the When Job Finishes Ok frame:
The When Job Finishes Ok frame is used to specify whether or not a job is automatically rescheduled after a successful run.
Select one of the following available options to determine if a job should be rescheduled after it runs successfully:
None: This option indicates that a job reschedule will not take place after a successful run.
Recurring Instances: This option allows you to reschedule a successful job to run at fixed times throughout the day. Available options are:
- Add: Use this button to add new restart times in days, hours, and minutes. Specified times appear in the Recurring Instance Time(s) list box in chronological order.
- Delete: Use this button to delete existing restart times.
- Edit: Use this button to update existing restart times.
- Action on Overlap of Job Recurrence: This option allows you to
specify what happens if a previous job run time overlaps the next
scheduled start time. Available options are:
- Skip: Select this option to skip the run for [that] scheduled time after the previous run finishes successfully.
- Start On Completion: Select this option to start the next scheduled time as soon as the previous run finishes successfully.
Restart Offset: This option allows you to reschedule a successful job to run at regular intervals throughout the day. Available options are:
- Minutes from Start to Start: This option is used to specify the run interval. If selected from the Run Interval drop-down, use the value field to specify the number of minutes from the start time of one iteration of the job to the start time for the next iteration of the job.
- Minutes from End to Start: This option is used to specify the run interval. If selected from the Run Interval drop-down, use the value field to specify the number of minutes from the end of one iteration of the job to the start time for the next iteration of the job.
- Latest Run Time (Offset): This option is used to specify the latest possible start time for the recurring job based on the schedule's start time. The value entered in the field is an offset that will be added to the schedule's defined Schedule Date and scheduled Start Time in the Daily tables.
- Number of Runs: This option is used to specify the total number of times for the recurring job to run.
Click the Undo button if you wish to undo your changes for any reason.
Click the Save button.