Managing Vision Frequencies
Vision Frequencies define which days cards are displayed for monitoring in the Vision module. At least one frequency must be defined for tag cards while frequency definition is optional for group cards as they inherit them from children cards. Multiple frequencies can be associated with a card. The first matching frequency in the priority order will be used to apply SLAs and Triggers in case multiple match a particular day.
The following fields apply for setting Vision Frequencies:
Frequency: This field allows you to select an existing frequency or define a new frequency. If creating a new frequency, the Vision Frequency page will display where you can define the new frequency.
Name: This field allows you to define the frequency name.
Description: (Optional) This field allows you to enter a description for the frequency.
Date Policy: This field allows you to select the whether to include or exclude dates, using the following options:
Include Selected Dates: This option allows you to specify which dates the Vision card will be displayed. These dates will show up with a green highlight on the calendar(s).
- Use the
button to add dates to the calendar(s).
- Use the
button to remove dates from the calendar(s).
- Use the
Exclude Selected Dates: This option allows you to specify which dates the Vision card will not be displayed. These dates will show up with a red highlight on the calendar(s).
Use the
button to add dates to the calendar(s).
Use the
button to remove dates from the calendar(s).
SLA: This frame allows you to define the SLA (service level agreement) for a frequency. The SLA specifies which days to monitor the expected start time and/or expected end time. When a card has an SLA requirement defined, a triangular icon may appear next to the Start Time or End Time on a card to tell the user that the SLA is broken or is about to break based on current estimations. For more information on the SLA icon, refer to Vision Card Colors in the Solution Manager online help.
- Requirement: This field allows you to select the time
expectation requirement, using the following options:
- Expected Start Time: This option specifies the time defined for the SLA is the expected start time.
- Expected End Time: This option specifies the time defined for the SLA is the expected end time.
Time: This field allows you to set the time the SLA will monitor.
Day: This field allows you to select the day offset the SLA will monitor, using the following options:
-5: This option specifies the SLA time defined to be verified will apply five days before the current day.
-4: This option specifies the SLA time defined to be verified will apply four days before the current day.
-3: This option specifies the SLA time defined to be verified will apply three days before the current day.
-2: This option specifies the SLA time defined to be verified will apply two days before the current day.
Previous: This option specifies the SLA time defined to be verified will apply one day before the current day.
Current: This option specifies the SLA time defined to be verified will apply the current day.
Next: This option specifies the SLA time defined to be verified will apply one day after the current day.
+2: This option specifies the SLA time defined to be verified will apply two days after the current day.
+3: This option specifies the SLA time defined to be verified will apply three days after the current day.
+4: This option specifies the SLA time defined to be verified will apply four days after the current day.
+5: This option specifies the SLA time defined to be verified will apply five days after the current day.
While the frequency defines what day a card is visible, the SLA Day determines which day should be monitored for the SLA to run.
You want to monitor the instance of a card that is set to start at 8:00 a.m. one day and finish at 1:00 a.m. the next day.
You will need to define two SLAs:
- One SLA with the following settings:
- Requirement: Expected Start Time
- Time: 08:00
- Day: Current
- Another SLA with the following settings:
- Requirement: Expected End Time
- Time: 01:00
- Day: Next
Trigger(s): This frame allows you to define settings for triggering the action(s) to be run.
- Status: This field defines the state of the card(s) required to
cause the triggering of the action(s), using the following options:
- Unknown: This option triggers the action(s) when the card status is unknown.
- Calculating: This option triggers the action(s) when the card status is calculating.
- Failed: This option triggers running the action(s) when the completed card status is failed.
- Partial Failed: This option triggers running the action(s) when the card is running but at least one child card is failed.
- Finished OK: This option triggers running the action(s) when the completed card status is Finished OK.
- Started Late (SLA): This option triggers running the action(s) when the card has started late based on the SLA Start Time Requirement defined for the frequency.
- Finished Late (SLA): This option triggers running the action(s) when the card has finished late based on the SLA End Time Requirement defined for the frequency.
- Estimated Late to Start (SLA): This option triggers running the action(s) when Vision estimates that the card will be late to start based on the SLA Start Time Requirement defined for the frequency. Estimation is based on the exact same mechanism as the Estimated Start Time calculation of jobs.
- Estimated Late to Finish (SLA): This option triggers running the action(s) when Vision estimates that the card will be late to finish based on the SLA End Time Requirement defined for the frequency. Estimation is based on the exact same mechanism as the Estimated Start Time and Estimated Run Time calculation of jobs.
- Runnable(s): This frame allows you to define the action to
perform when the trigger is launched.
- Action: This field allow you to select an existing action or define a new action for the trigger. For more information on actions, refer to Managing Vision Actions in the Solution Manager online help.
- Repeat After: (Optional) This field allows
you to select the number of minutes between running the action
until the problem is resolved, using the following options:
- 1 min
- 2 min
- 3 min
- 4 min
- 5 min
- 10 min
- 15 min
- 20 min
- 30 min
- 45 min
- 60 min
- Instance: This field allows you to select the remote instance to be used when triggering the action. The action will be submitted using the Vision Action User. For more information on Vision Action User, refer to Managing Vision Remote Instances in the Solution Manager online help.
Using the Vision Frequencies Admin Page
The Vision Frequencies page allows you to view all existing frequencies as well as provide a central location for adding, editing, and deleting frequencies.
Vision Frequencies Admin Page
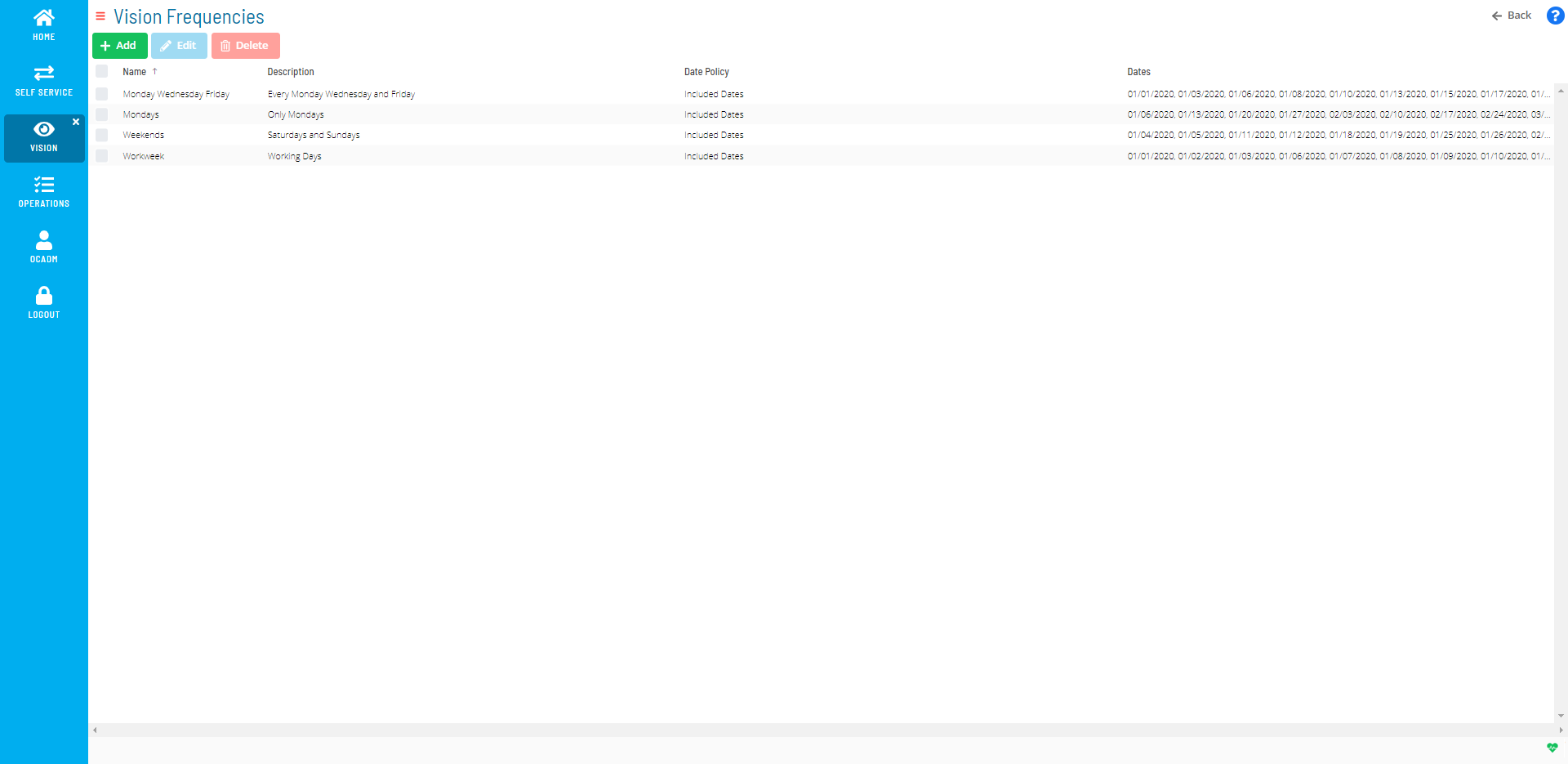
The following procedures cover how to add, edit, and delete frequencies from the Vision Frequencies page. For steps on how to add, edit and delete frequencies at the card level, refer to the Related Topics at the bottom of this page.
To add a Vision Frequency:
- Click the Frequencies button on the Vision Live page or the Vision Settings page.
- Click the Add button.
- Enter a Name for the frequency.
- (Optional) Enter a Description for the frequency.
- Select a dates option from the Date Policy drop-down.
- Click the + button or the − button to define which dates to include or exclude. You can also select individual dates by clicking directly on the calendars.
- Click the Save button.
To edit a Vision Frequency:
- Click the Frequencies button on the Vision Live page or the Vision Settings page.
- Select the existing Frequency you wish to edit.
- Click the Edit button.
- Modify any of the existing information or settings.
- Click the Save button.
To delete a Vision Frequency:
- Click the Frequencies button.
- Select the existing Frequency you wish to delete.
- Click the Delete button.
- Click the Yes button.
Related Topics